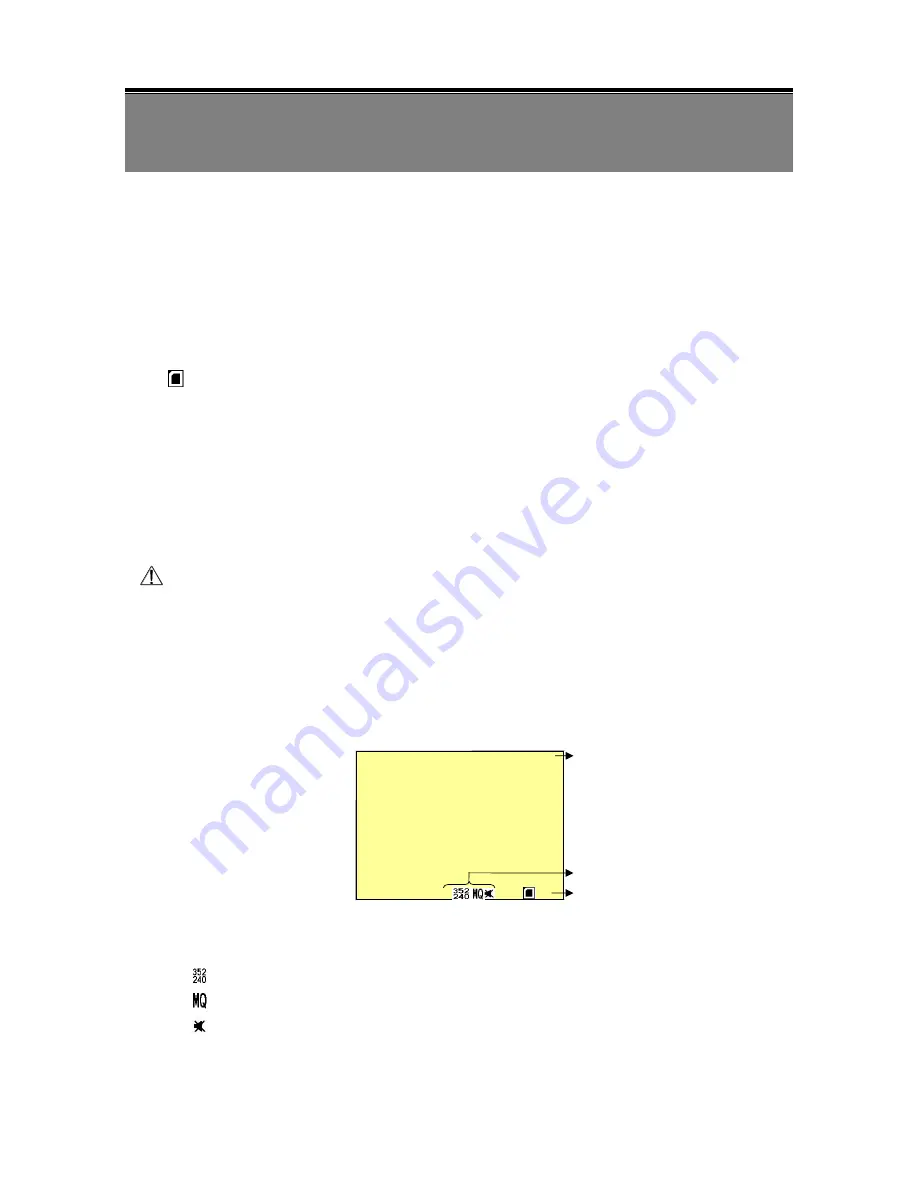
7
6. OPERATION
6.1 Power On
1.
The power switch is situated on the right side of the device, switch to DC when using the
supplied power adaptor or switch to BATT when using battery.
NOTE: Each time after power-on, the system auto-detects its peripherals. When the REC LED flashes
indicates that the SD card is proceeding testing (complete boot time is several seconds) When an
image file error has been detected, the system will initiate auto repairing.
2.
After power on, the system auto enters live monitoring. When the system is currently
under schedule recording, it auto enters record mode.
3.
“ ” icon shown on the status line, indicates that SD card is operating normally.
4.
When SD card is not inserted or problem occurs on the SD card. Play, Menu, and Rec
indicator will flash quickly. Please re-format before proceeding.
5.
You can play while the SD card is “read only”, but you cannot record; and Play, Menu,
and Rec indicator will flash quickly.
6.
When SD card is writing data during recording, record indicator will flash slowly.
7.
Simultaneously pressing “Enter” and “Menu” button to switch the Key Lock Function
“ON/ OFF”. When function key is locked, key lock indicator will lit.
8.
After power-loss the system auto returns to the previous recording mode.
Do not withdraw the CF card while booting. It may destroy the data stored within the CF card.
6.2 Live Mode
Live mode is the default setup after system start-up.
Monitoring Display:
Press
《
Display
》
button to switch between LCD display mode and OSD info.
Time Display:
System Date and Time.
Record Status Display:
Manual Record Parameter.
:
Record Resolution, please refer to
【
7.4 Record Setup
】
for VIDEO SIZE setup.
:
Record Quality, please refer to
【
7.4 Record Setup
】
for VIDEO QUALITY setup.
:
Audio Off Record, please refer to
【
7.4 Record Setup
】
for AUDIO RECORD
setup.
2
0
0
4
/
0
2
/
0
1
0
8
:
1
0
:
0
3






































