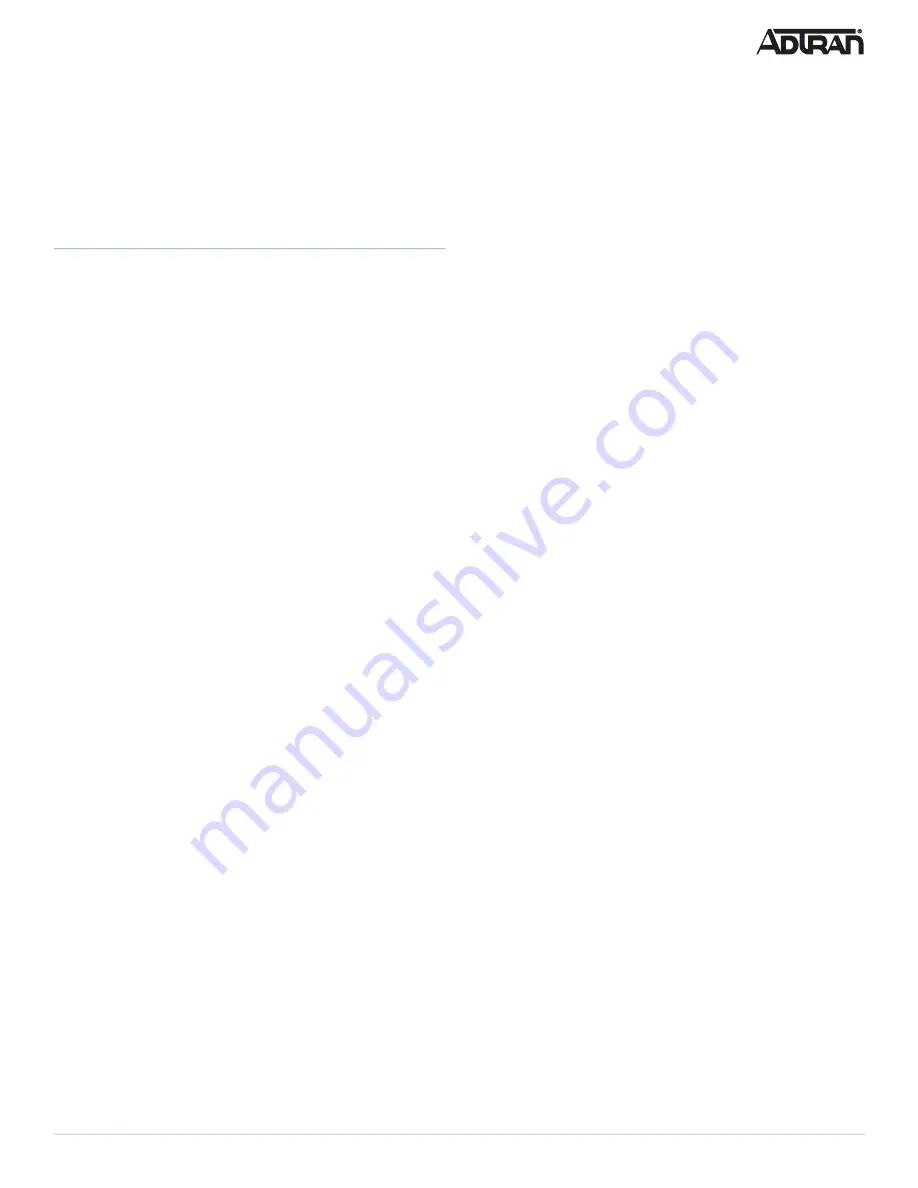
617108124PF2-13D
5
To begin with the initial configuration stage, you need to reconfigure your PC’s IP address and subnet mask to make sure the PC can communicate with
the switch. After changing PC’s IP address (for example, 10.10.10.250), then you can access the web interface of the switch using the switch’s default IP
address as shown below.
g
NOTE
The factory default IP address of the switch is
10.10.10.1
and the subnet mask is
255.255.255.0
. If the switch is connected to a Dynamic Host Control
Protocol (DHCP) server, the server assigns the switch an IP address and the default
10.10.10.1
IP address is not configured. The DHCP server also
assigns your PC the correct IP address to allow a connection on the same subnet as the switch.
Initial Switch Configuration Procedure
To initially configure the switch, complete the following steps.
1. Power up the PC that you will use for the initial configuration. Please make sure the PC has the Ethernet RJ-45 connector to be connected to the
switch via standard Ethernet LAN cable. If the switch is connected to a DHCP server, skip to Step 3.
2. Reconfigure the PC’s IP address and subnet mask as below, so that it can communicate with the switch. For example, the method to change the
PC’s IP address for a PC running Windows® 7/8.x/10 is as follows:
a. Type
network and sharing
into the Search box in the Start Menu.
b. Select
Network and Sharing Center
.
c. Select
Change adapter settings
on the left of PC screen.
g
NOTE
Users can also skip Steps 1-2, by pressing
R
and typing the
ncpa.cpl
command to get to Step 4 directly.
■
Right-click on your local adapter and select
Properties
.
■
In the
Local Area Connection Properties
menu, highlight
Internet Protocol Version 4 (TCP/IPv4)
. Then, select the
Properties
button.
g
NOTE
Be sure to record all your PC’s current IP settings to be able to restore them later.
■
Select the radio button
Use the following IP address
and enter in the IP address for the PC (e.g., any IP address not in use, and in between
10.10.10.2 and 10.10.10.254), subnet mask (e.g., 255.255.255.0).
■
Select
OK
to change the PC’s IP address.
3. Power up the switch to be initially configured, and wait until it has finished its start-up processes.
4. Connect the PC to any port on the switch using a standard Ethernet cable, and check the port LED on the switch to make sure the link status of the
PC is OK.
5. Run your web browser on the PC; enter either the DHCP-assigned or factory default IP address to access the switch’s web interface. If your PC is
configured correctly, you will see the login page of the switch requesting your username and password. In some browsers, the information needed
may be requested in a new window.
If you do not see the login page, perform the following steps:
a. Refresh the web page.
b. Check to see if there is an IP conflict issue.
c. Clean browser cookies and temporary Internet files.
d. Check your PC settings again and repeat Step 2.
6. Enter the factory default username in the login page. Select
Login
to log into the switch.
g
NOTE
The factory default username of the switch is
admin
. The factory default password is
password
.
Initial Switch Configuration Using CLI
The CLI can be accessed using any one of the two console ports (USB & RJ45) available in the switch. To establish the connection to the console port, the
following are needed:
■
PC with VT100 terminal emulation software
■
Micro USB to USB cable or a DB-9 to RJ45 Serial Cable (the cables are provided along with the unit)
g
NOTE
There are many terminal emulation applications available on the web. PuTTY, SecureCRT, and HyperTerminal are a few examples.








