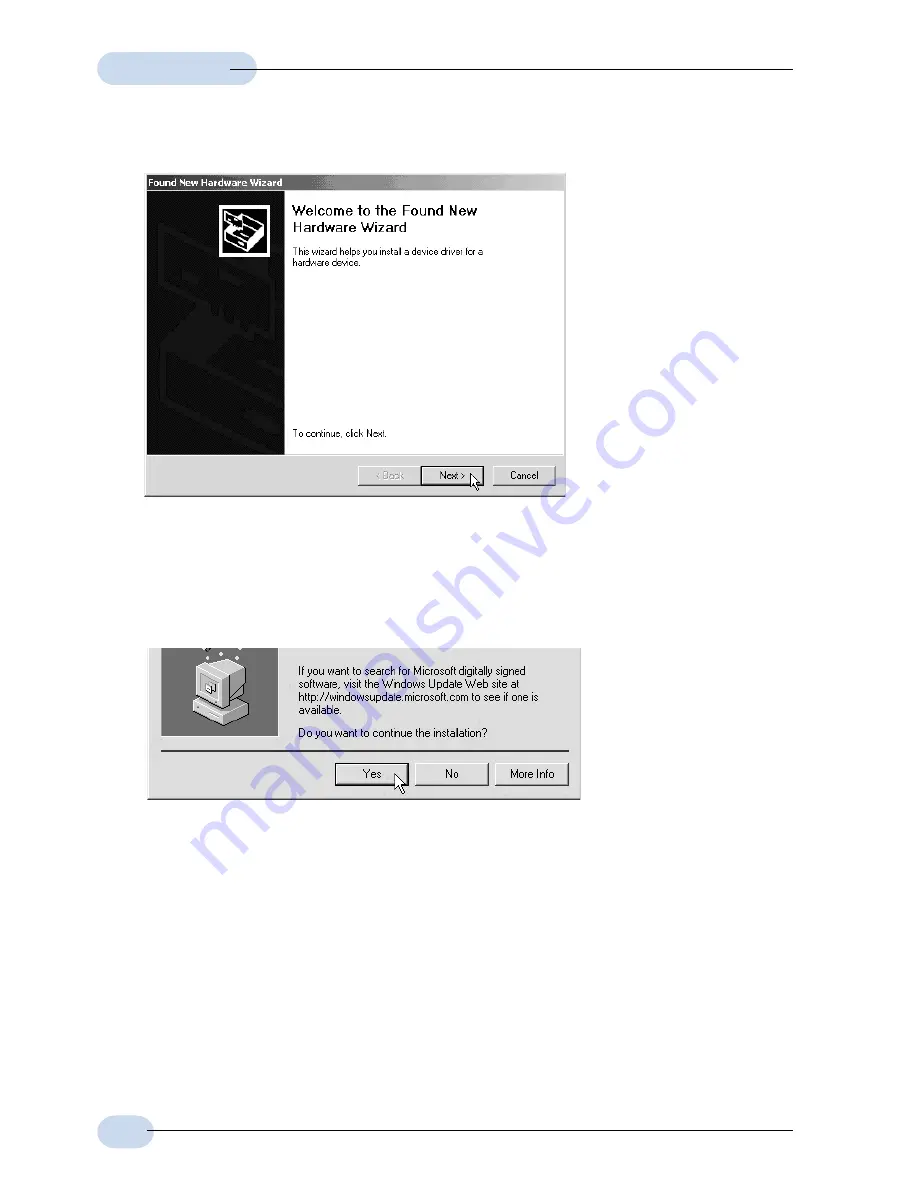
12
User Manual
viii
At the following prompt, click
Next
to proceed with the second stage.
ix
Repeat
step iii
to
vi
, following closely to the instructions prompted.
x
You may be prompted with
Digital Signature Not Found
dialog box. (This happens
when Windows detects your driver as a new version).
Click
Yes
to proceed with the installation.
.
xi
Click
Finish
when prompted. Restart your system at the prompt.
Upon completion, proceed with
Step 3
.
Summary of Contents for ADSL USB
Page 19: ......






































