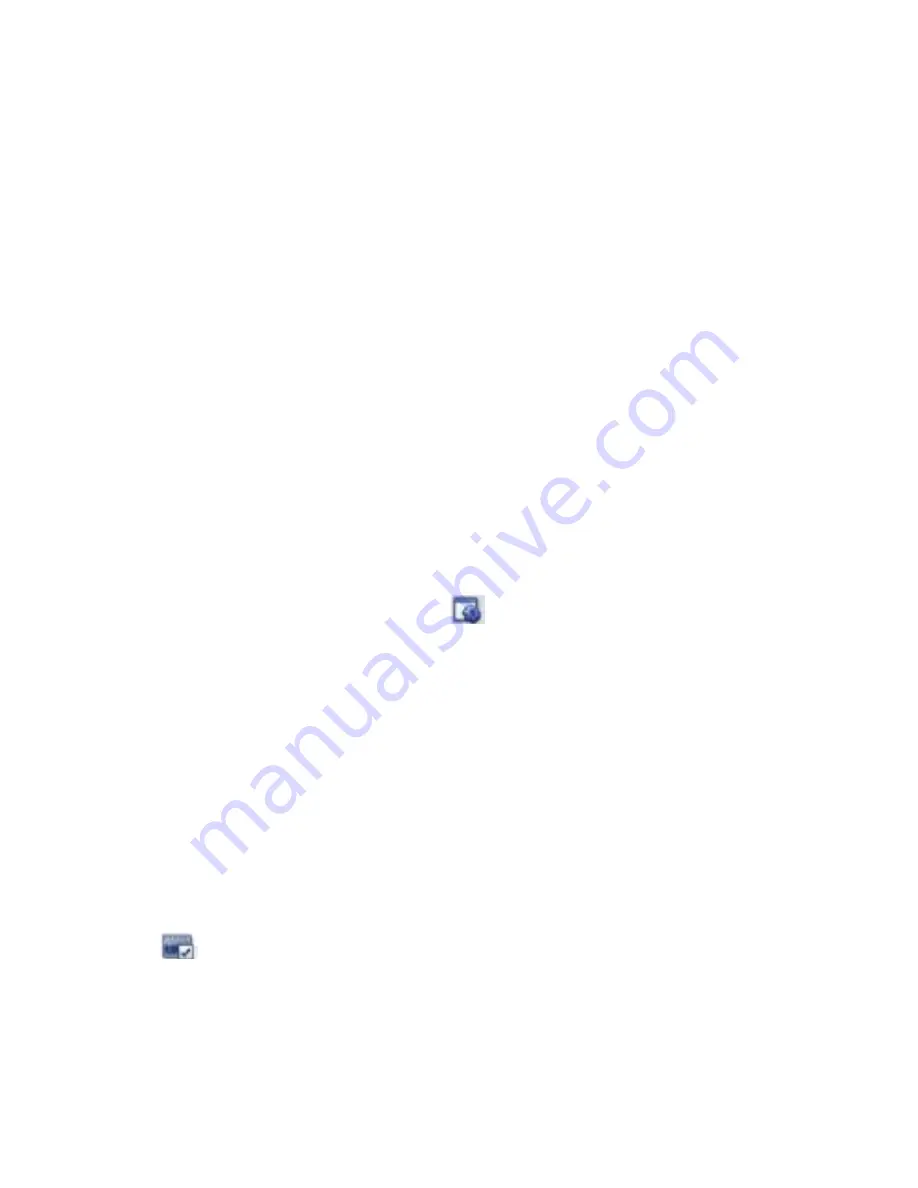
Ulead VideoStudio 9 Page 6
Ulead VideoStudio 9 Page 7
To capture video and images:
1. Connect your camcorder** to your computer and turn on the device. Set it to Play (or VTR /
VCR) mode.
2. Check if your camcorder is selected in the Source list.
3. Click the Capture tab in the VideoStudio Movie Wizard.
4. Select the video file format to use for saving captured video files from the Format list. Specify
the Capture folder in which to save the files.
5. Play the videotape in your camcorder, and position the tape on the part of the video where to
start capturing.
6. Click Capture Video to start capturing. Click Stop Capture or press [Esc] to stop capturing.
7. To capture a still image from the video footage, pause the video on the desired image then click
Capture Image.
**These instructions are for use with a digital camcorder. If using a different capture device, please
follow the instructions above (Configuring Your Capture Device).
Step 2: Select a template
Select a movie template to apply to your project. Each template provides a different theme which
comes with preset start and ending video clips, transitions, title and background music.
To apply a Theme template:
1. Select a theme template from the Theme template list. Home Movies templates allow you
to create movies that include both video and images while Slideshow templates are used
exclusively for creating image slideshows.
2. To set the overall length of your movie, click
.
For Home Movies, specify the following options in the Duration dialog box:
•
Fit to image duration: Trims the music background to fit the total duration of the slideshow.
•
Fit to background music tempo and duration: Adjusts the duration of each clip and the total
duration of the slideshow to fit the background music’s tempo and duration.
•
Fit to background music tempo: Adjusts the duration of each clip to fit the background
music’s tempo.
•
Fit to video duration: Keeps the current movie duration.
•
Fit to background music: Adjusts the movie duration to fit into the length of the background
music.
•
Specify duration: Lets you define a custom duration for the whole movie.
For Slideshow templates, specify Smart Pan & Zoom in the Settings dialog box.
Smart Pan & Zoom automatically focuses the pan and zoom motion to important parts of the image
like the face.
3. Click
to open the Mark Clips dialog box. Select a clip then click Must or Optional to specify
whether or not to include the clip in the show.
4. To replace the title, first select the preset title from the Title list. Double-click the preset text in
the Preview Window, then type in your text.
Summary of Contents for USBAV-709-EF
Page 2: ......







































