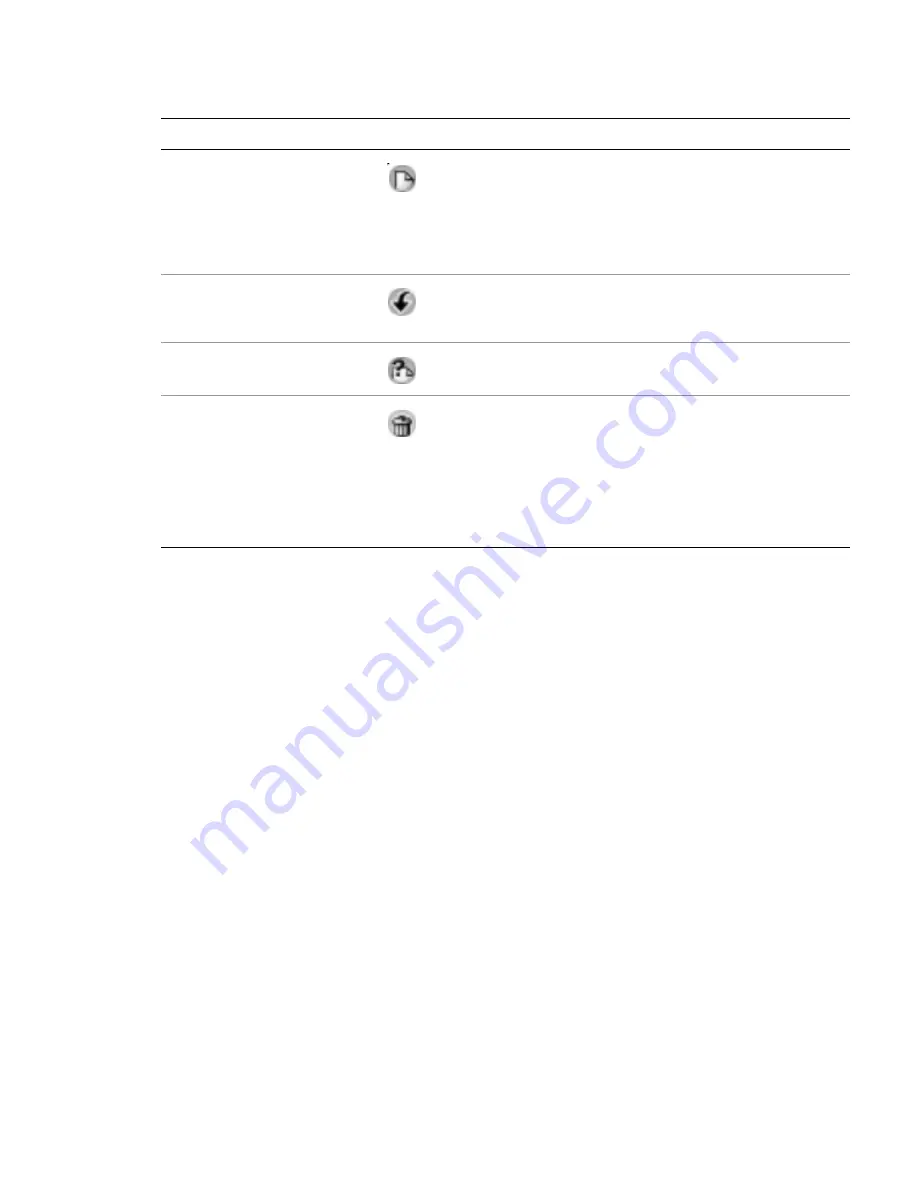
Adobe® Drive 2.0 User Guide
Working with versions
18
Checking out files
I
N
AN
INTEGRATED
A
DOBE
APPLICATION
:
Open a managed file as you would any other file. The file is checked
out automatically when you make your first edit.
I
N
A
PLATFORM
FILE
BROWSER
:
Invoke the context menu for the file with right-click (in Windows) or C
TRL
-click
(in Mac OS) and choose Adobe Drive 2.0 > Check Out. (In Mac OS X Leopard, choose More > Adobe Drive
2.0 > Check Out.)
I
N
A
DOBE
B
RIDGE
:
Select the file in the DAM server, then choose Tools > Adobe Drive > Check Out, or click
Check Out.
Checking in versions
To check in a new version of a file, use the Check In command, which saves your changes to the DAM
Server and removes the Checked Out status from the file. When you check in a version, Adobe Drive 2.0
transfers and saves only the changes you have made to the file.
X
In an integrated Adobe application, you can check in files directly from the application UI, by choosing
File > Check In. (In Adobe Bridge, select the file in the DAM server, then choose Tools > Adobe Drive >
Check In, or click Check In.) Enter comments for the version in the Check In dialog, then click OK.
In InDesign or Illustrator, you can save versions of non-embedded graphics, images, and text files
using the Edit Original command in the Links panel. After editing the file, save it in its native
application. Then, in the Links panel, select the file and use the Check In Link command to check in a
version in the DAM server. For more information, see the application Help.
New File
The file appears in the mounted volume folder but has not
been checked in to the DAM server. This status can be
applied, for example, if a file is saved in an existing folder for
the first time while the DAM server is offline. You can edit the
file, but it is important to check in the file after you save your
changes.
Newer Version On Server
A newer version of the file appears on the DAM server. This
icon appears if someone else checks in a version while you
have the file open and up to date.
Server Not Accessible
The DAM server is offline, or you are offline and not able to
access the server.
Deleted
The file or folder has been deleted from the server.
X
For a Version Cue server, the file or folder is not yet
permanently erased, you can restore a deleted file or
folder in Bridge.
X
For an Alfresco server, the file or folder is permanently
erased.
Status
Icon
Description






















