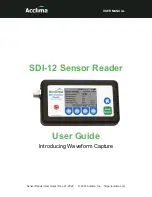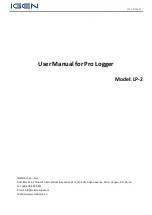DTU2xx Data Logger Series
User Guide. r. 2.1 | 2021-11-10
Tel.: +420 538 890 720
23
e-mail: [email protected]
3. Configuring data logger via PC
Connecting DTU to PC via USB
When commissioning, the data logger is supplied with preset settings. If necessary, the parameters can
be changed locally, via the mini–USB B connector, in the
DTU Configuration Tool
:
1.
Turn on the power supply of the data logger.
2.
Connect your DTU device to your PC using a mini-USB B to USB A cable (not included). In the
Device Manager
Ports (COM and LPT)
menu, DTU will be defined as Unknown device. To
display the device correctly, you need to install the driver.
3.
Download the archive with the
ADGT USB Universal Driver
from our website
and
unpack the archive to any folder on your PC. The driver must be installed manually: to do this,
right-click on the unknown device and click
Update driver
Search for drivers on this device
.
Then click
Browse
and point to the folder with the driver. Click
Next
and the driver installation
will begin. After installation, DTU will be defined on the PC as
ADGT Device.
4.
Start the
DTU Configuration Tool
on the computer. You can download the latest version of the
program (archive with the .zip extension) for Windows 32-bit / 64-bit and Linux 64-bit versions
at
ATTENTION!
The
DTU Configuration Tool
program is written in Java, therefore, to start it, you need to have
Java
Runtime Environment (JRE)
software version 1.7 or higher installed on your PC in accordance with the
bitness of your OS (32-bit / 64-bit). If the data logger setup program does not start or starts with errors,
install the latest version of the JRE from the developer's website:
To check the Java version on your PC:
1) Run Command line (
Win + R
on the keyboard), type
cmd
in the window that appears and press
Enter
);
2) Enter the command
java-version
and press Enter.
5.
Press the data logger
SB
setup button to switch the device from sleep mode to configuration
mode. When the
ST2
and
ST3
indicators blink three times at the same time, the data logger is
ready for setting. If the device goes into sleep mode, press the
SB
button again.
6.
In the
DTU Configuration Tool
, click the
Read current settings
button
Thesoftware interface consists of the following blocks:
Control panel
–
buttons to manage data logger settings.
Information about Connected Device
– displays information about the connected
device.
Main window with operating tabs
: System, GPIO, Interfaces (available for DTU2xx only),
Schedule, SMS, Energy Saving.
Debug console
– console window with log massages about current processes and
changes in device operation.