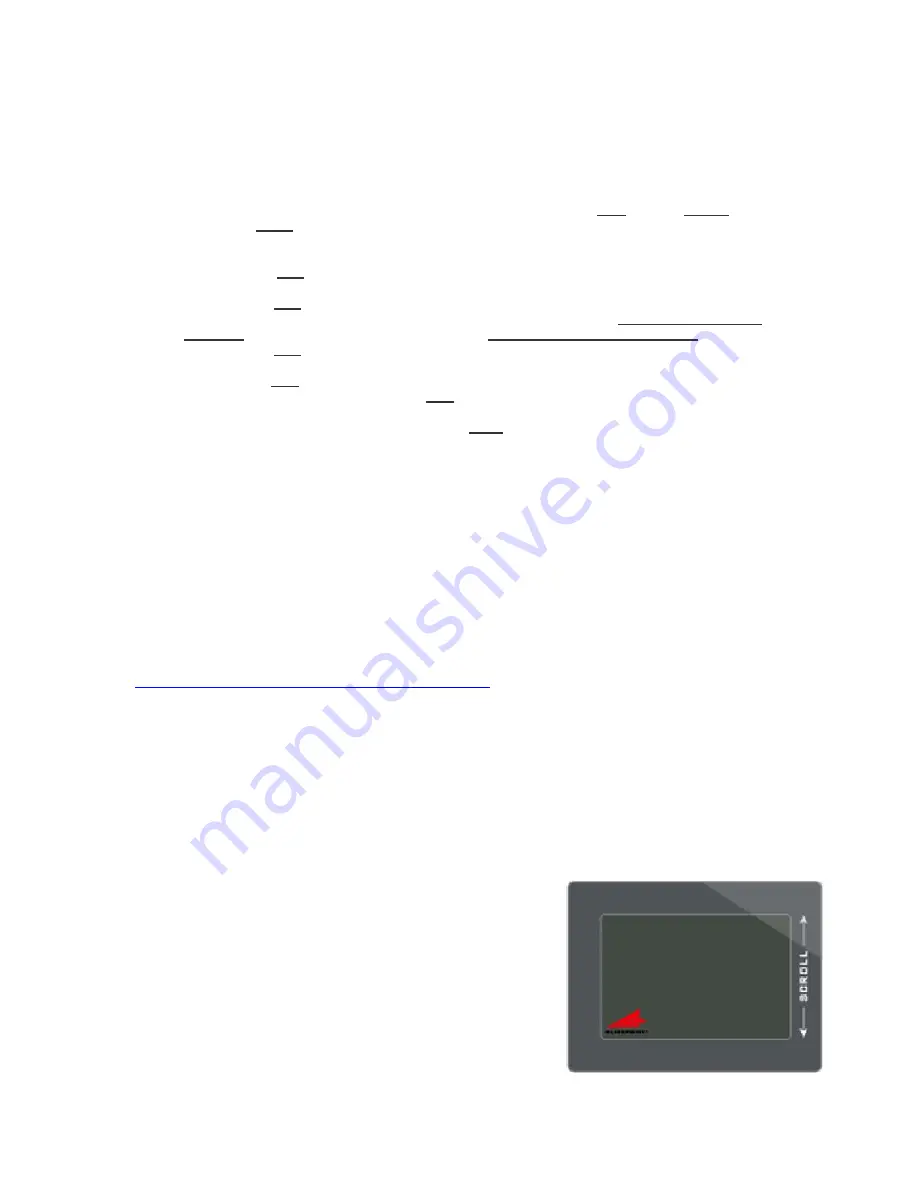
INSTALLING YOUR GLIDEPOINT
®
DRIVER SOFTWARE
1)
Please be sure that your touchpad is properly connected to your PC.
2)
Insert the Glidepoint ® 3.3 software CD into your CDROM.
3)
If the Auto Run feature does not launch the Windows Installer, select
RUN
from the
START
menu
and type D:\
setup
(where d is the drive letter of your CD-ROM)
4)
The setup wizard will now appear advising you that “The installer will now guide you through the
installation process of your Glidepoint® Software”.
Single Click on
next
to continue
5)
Read the end user license agreement and click on button to accept the terms of agreement.
Single click on
next
to continue.
6)
Choose your type of installation. If you’re using a PS/2 touchpad, select “
install driver for a ps/2
touchpa
d. If you’re using a USB touchpad select, “
install driver for a USB touchpad
”.
Single click on
next
to continue.
7)
Installer will automatically install you’re the program files directory. If you don’t wish to change this,
single click on
next
to continue.
8)
Confirm installation by single clicking on
next
.
Glidepoint® will now begin to install on your PC. This may take a few moments. Once Glidepoint is
installed, you will be notified and single click on
close
to exit the installation.
9)
Open the GlidePoint® Control Center and adjust the touchpad settings to suit your needs. (For more
information on customizing your touchpad, refer to “
How can I customize my touchpad
” on page 6)
Upon installation, the touchpad allows you to tap, right-tap, drag and highlight
without the use of an Adesso driver. The Glide Extend virtual edge extender and the
wheel mouse scrolling feature are also available.
To use additional custom options, advanced Horizontal scroll, zoom In, zoom out,
Back and forward capabilities you must install the Adesso Glidepoint
®
driver software
contained on your Adesso GlidePoint
®
software CD or available by download from
http://www.adesso.com/drivers/glidepoint.zip
3.0 USING YOUR GLIDEPOINT
®
TOUCHPAD
BASIC FUNCTIONS
Unlike the mouse or trackball, Glidepoint
®
touchpad
requires little arm and wrist motion and no finger
pressure. Like all pointing devices, you may take a
short time to become familiar with the operation of
your touchpad. Yet you will soon find that using your
finger is a more natural and intuitive way to control
your computer. Simply glide your finger across the
surface of the pad to move the cursor and tap your
finger to “click”. It’s easy!
3 of 8











