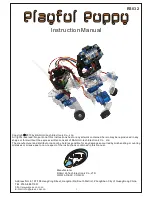Summary of Contents for Hexapod
Page 1: ...1 1 www adeept com i...
Page 10: ...www adeept com 8 3 Install remember your installation directory...
Page 11: ...www adeept com 9...
Page 13: ...www adeept com 11 3 Click to install...
Page 50: ...www adeept com 48 6 Wait to complete...
Page 51: ...www adeept com 49 7 Open the software and you can control...
Page 56: ...54 www adeept com 52...