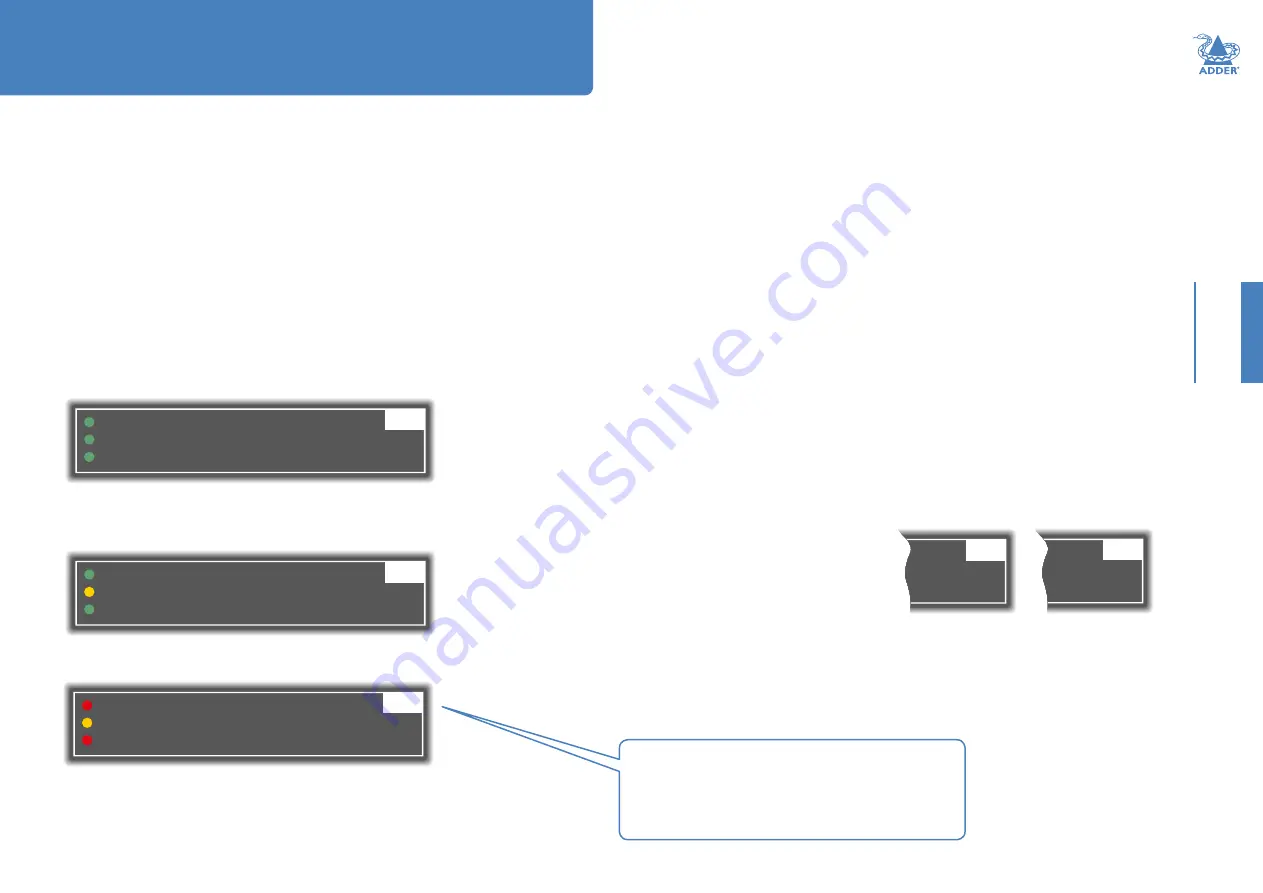
20
CONFIGURA
TION
ACCESSING THE DASHBOARD
AdderLink XD modules generally configure themselves automatically, collecting EDID
information from the attached monitor(s) and passing the details to the host computer.
Unless an issue is encountered, the modules will begin working together correctly as
soon as they are connected. The front panel indicators provide the primary source of
status information, however, there is also a Dashboard popup which provides certain
other details on the primary console display.
To access the dashboard
1
Using your console keyboard attached to the receiver module, press (and release) the
Ctrl
key
three times
in quick succession (either of the keyboard’s Ctrl keys can be used).
In response, the three keyboard indicators will all flash, once per second.
2 Press the numeric key
1
located above the main section of the keyboard.
T
he Dashboard will be displayed, similar to this:
Configuration
Link Quality
Status
Firmware
100%
OK
RX:0.00.0112 / TX:0.00.0112
10G
10G
Link Quality
Status
Firmware
0%
No Link
RX:0.00.0112 / TX:---
The example above shows a configuration that is working correctly.
If the communication link was working correctly, but the video signal was lost, it might
report as follows:
Link Quality
Status
Firmware
100%
No Video
RX:0.00.0112 / TX:0.00.0112
10G
If the communication link was missing then the dashboard would report the issue
similar to this:
To exit the dashboard
• Press (and release) the
Ctrl
key
three times
in quick succession and then press the
numeric key
1
located above the main section of the keyboard (not the numeric keypad).
CHOOSING RX VIDEO MODE (XD614 models only)
ADDERLink XD receivers contain an internal DisplayPort MST hub. On the XD614
models you can choose to either use it or bypass it. When bypassed (default setting),
the full combined MST (Multi-Stream Transport) signal received from the transmitter
is sent directly to video port 1. If the internal hub is engaged, then the first and second
SST video streams (Single-Stream Transport) are decoded and sent to ports 1 and 2
respectively. The two modes are as follows:
•
SST mode
- This mode engages the internal hub and delivers the first and second
(SST) video streams to the video ports on the receiver.
•
MST mode
- (Default) This mode bypasses the internal hub and delivers all four
possible (MST) video streams directly to video port 1 on the receiver. Port 2 is
disabled. Connect to either MST-compliant displays or an MST hub.
To choose the receiver video mode
1
Using your console keyboard attached to the receiver module, press (and release) the
Ctrl
key
three times
in quick succession (either of the keyboard’s Ctrl keys can be used).
In response, the three keyboard indicators will all flash, once per second.
2 Press the numeric key located above the main section of the keyboard (not the numeric
keypad) which represents the required mode:
• 8
for SST mode,
• 9
for MST mode.
The current mode will be displayed on the
Dashboard next to the link speed, eg SST
or MST:
Notes:
•
If the mode is changed, this will cause the RX to reboot.
•
If you do not press any key within five seconds, or press any key other than the digits 1, 8
or 9 (or once you have successfully chosen an action), the keyboard will revert to normal
operation. To use another hotkey function, repeat the whole procedure described above.
The color of the
Dashboard’s
Link
Quality
indicator
matches the front
panel
LNK
indicator:
X:0.00.0112
10G
SST
X:0.00.0112
10G
MST
•
Red
0-25% quality
•
Amber
25-50% quality
•
Yellow
50-75% quality
•
Green
75-100% quality
HT





















