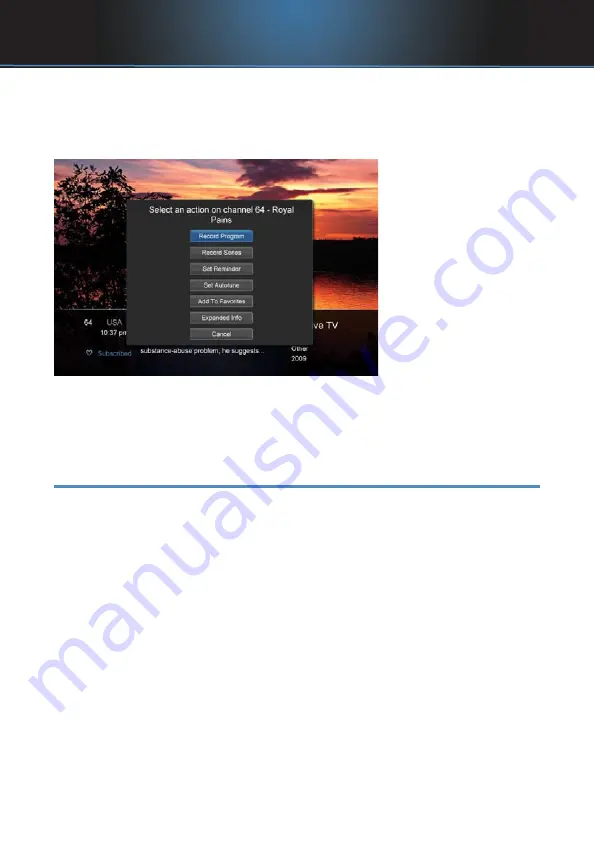
9
3 The Infobar
You can combine steps 2a and 2b to see what comes on later on another
channel if you like. However, if you plan to do a lot of browsing for
programs on other channels or that are coming on later, it is easier to use
Guide. For more information on Guide, see section
5 Guide
.
Press
OK
to display
options to set a
reminder, auto tune or
recording (if your set
top box supports
DVR).
For more information
on setting auto
tunes, reminders,
and recordings, see
Setting Reminders,
Autotunes and
Recordings
in
section
5 Guide
.
Note: Recording options will not be available if your set top box
doesn’t support those features.
Exit The Infobar
The Infobar will go away on its own after a few seconds of inactivity, or…
Press
ExIT
on your remote control.
If you are in the detailed Infobar, you can press
INFO
once more to exit the
Infobar.
Summary of Contents for ADB 2500
Page 1: ...Digital Video User s Guide the Future now showing ...
Page 74: ...68 Notes ...
Page 75: ...69 Notes ...






























