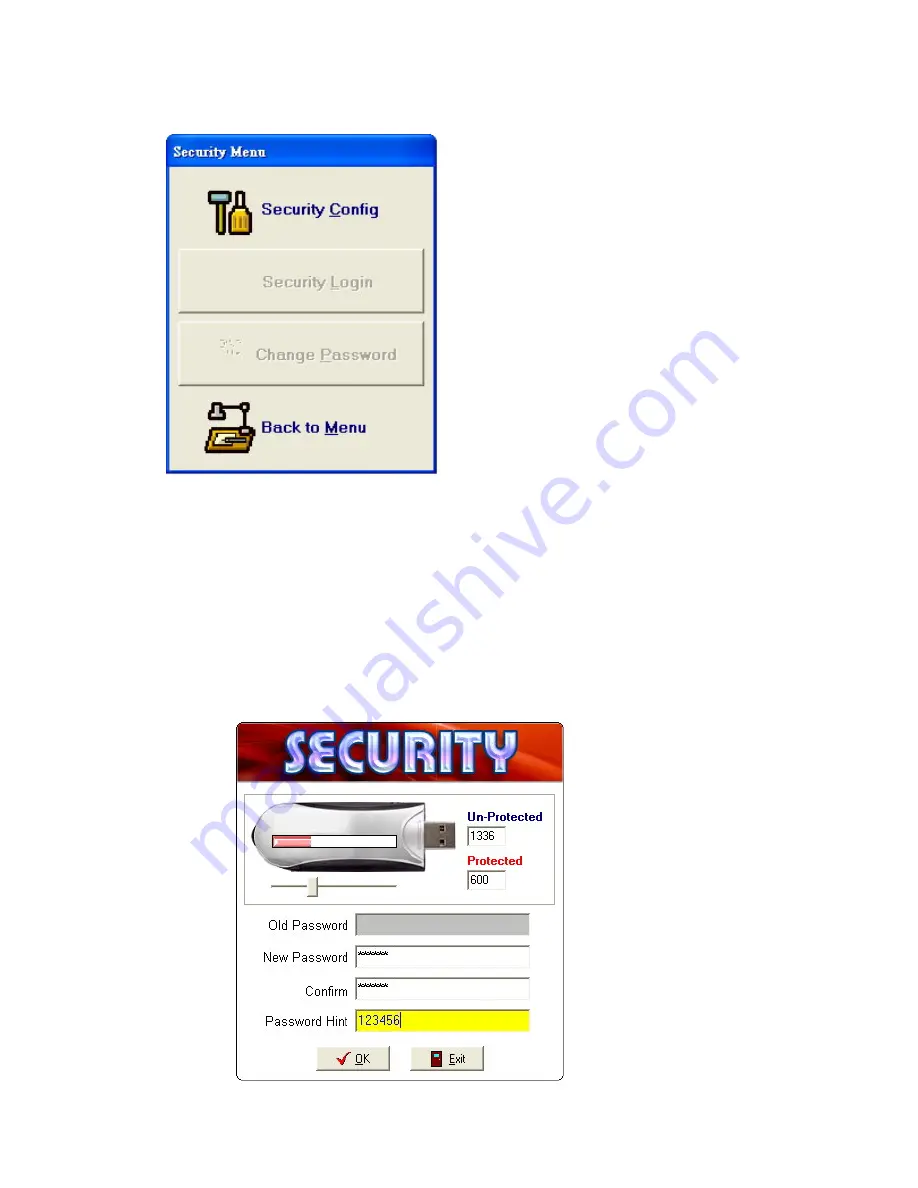
3. Click “ Security “, the Security Manu will appear like as below
:
4. Click “ Security Config “, the image will appear as below
:
4.1 You can directly move pointer to adjust the security disk’s size, or you
can fill in the size number of security disk into “Protected” column.
4.2 Fill in your password into “ New Password” and “ Confirm “ column.
(Maximum password length is 26 characters)
4.3 To avoid forgetting your password, you can fill in the password hint
into “ Password Hint ” column. (Maximum password hint’s length is
26 characters)
4.4 Please click “OK” when you complete the setup.
8



















