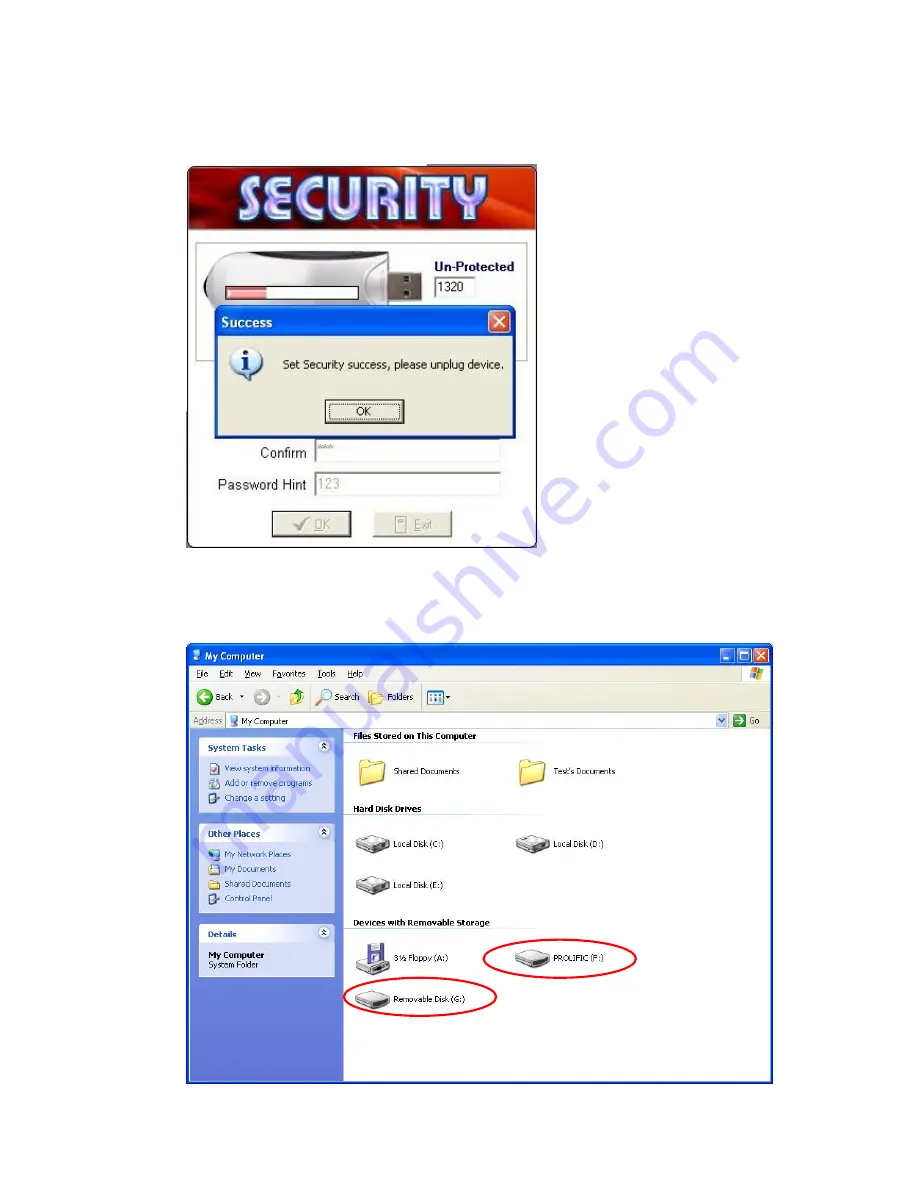
7. After completing disk partition, the “success” message will appear like as
below. Please click “OK” and re-plug your Hi-Speed USB Flash Disk.
8. After re-plugging, please confirm if there are 2 drive areas in your
removable disk when you check “My Computer” section. (one is normal
drive, the other is security drive)
10





































