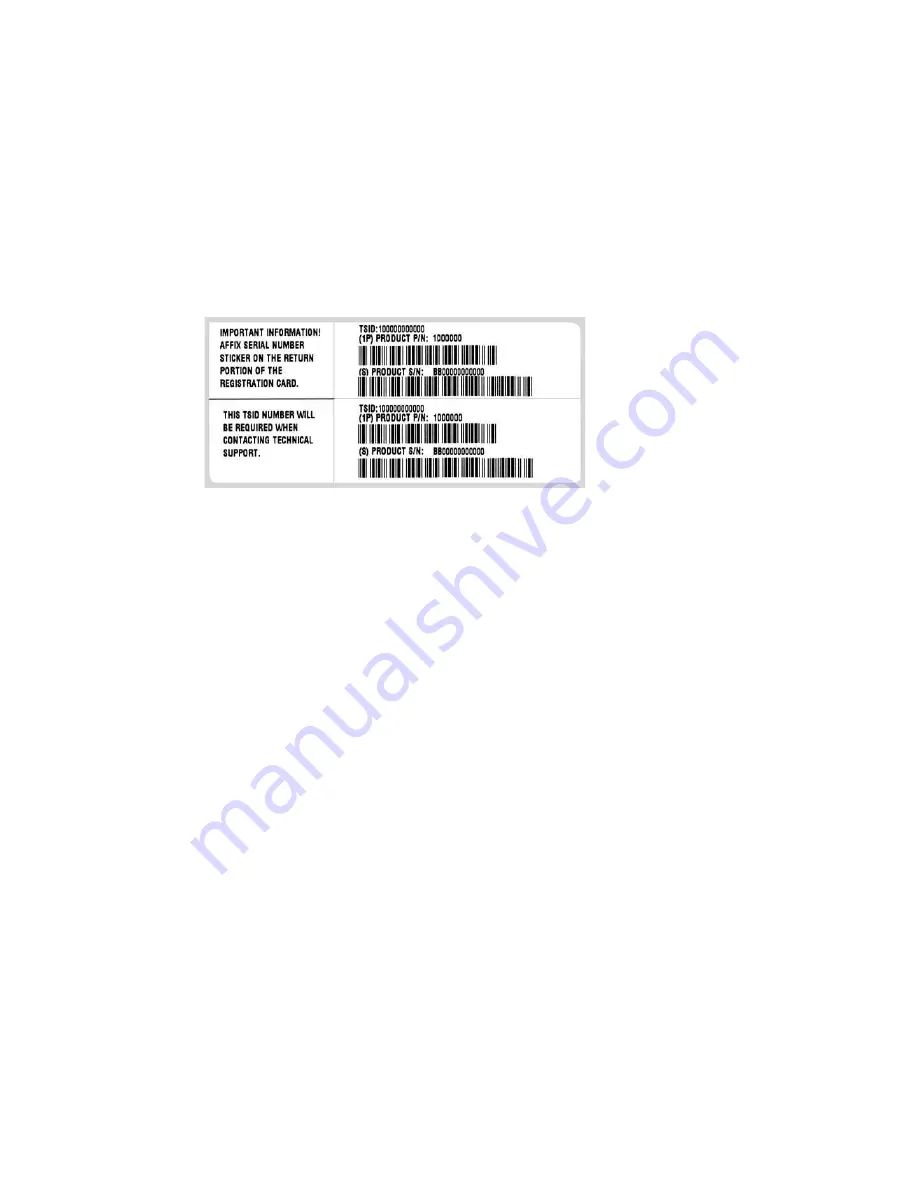
iii
Adaptec Customer Support
If you have questions about installing or using your Adaptec product, check this
document first—you will find answers to most of your questions here. If you need
further assistance, use the support options listed below.
Technical Support Identification (TSID) Number
■
Before contacting Technical Support, you need your unique 12-digit TSID
number. The TSID number identifies your product and support status.
■
The TSID number is included on two white, bar-coded labels, like the example
below.
Support Options
■
Search the Adaptec Support Knowledgebase (ASK) at
ask.adaptec.com
for
articles, troubleshooting tips, and frequently asked questions for your product.
■
For support via Email, submit your question to Adaptec's Technical Support
Specialists at
ask.adaptec.com
.
■
To order Adaptec products, including accessories and cables, call +1 408-957-
7274. Or, you can order cables online at
www.adaptec.com/buy-cables
.
Europe
■
Visit our Web site at
www.adaptec-europe.com
.
■
German and English
: Search the Adaptec Support Knowledgebase (ASK) at
ask-de.adaptec.com
for articles, troubleshooting tips, and frequently asked
questions for your product.
For support via e-mail, submit your question to Adaptec's Technical Support
Specialists at
ask-de.adaptec.com
.
■
French:
Search the Adaptec Support Knowledgebase (ASK) at
ask-fr.adaptec.com
for articles, troubleshooting tips, and frequently asked questions for your
product.
For support via e-mail, submit your question to Adaptec's Technical Support
Specialists at
ask-fr.adaptec.com
.
■
To order Adaptec products, including accessories and cables, go to
www.adaptec.com/buy-cables.
Japan
■
Search the Adaptec Support Knowledgebase (ASK) at
ask.adaptec.co.jp
■
Visit our Web site at
www.adaptec.co.jp
.


















