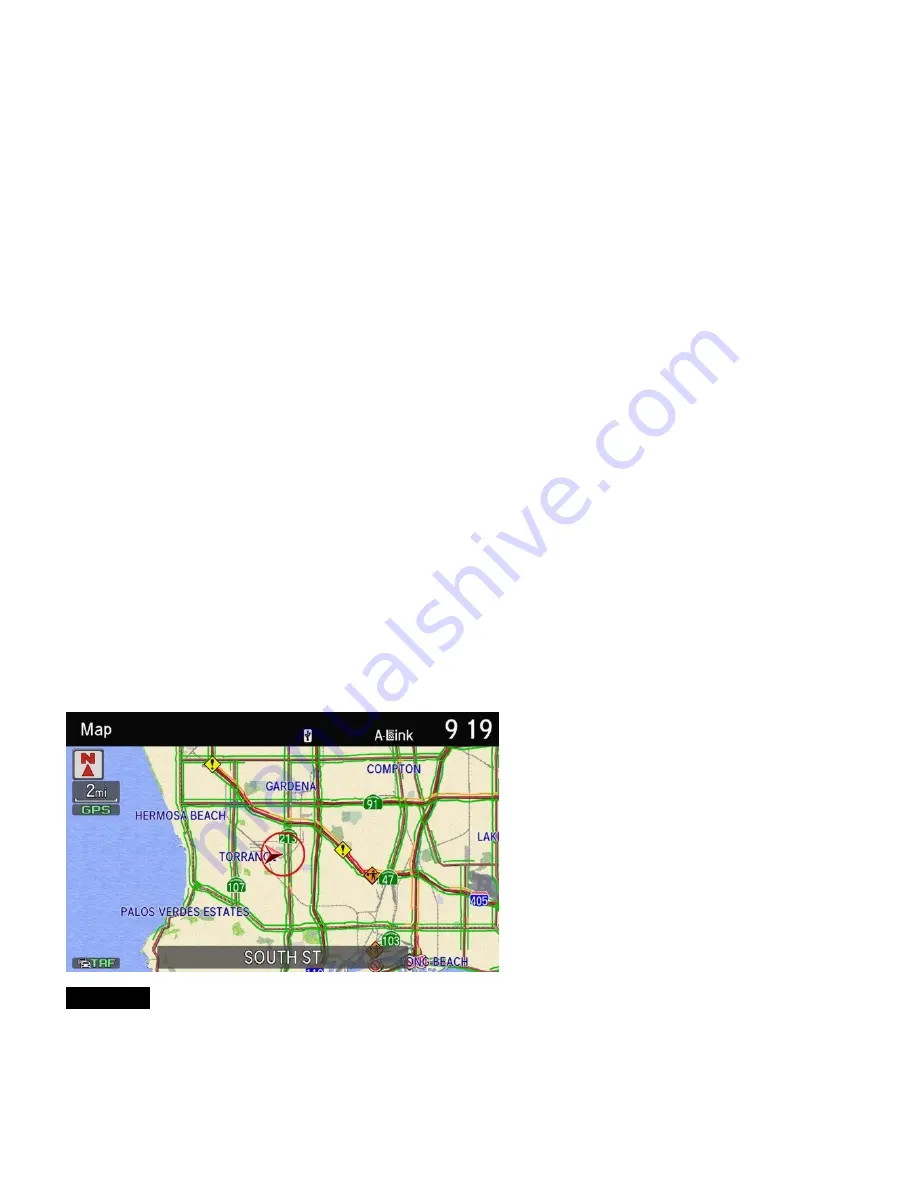
4.
REARVIEW CAMERA
With the ignition turned to ON, shift to Reverse. The rearview image appears on the navigation screen. Make sure the
distance guidelines appear on the screen. Change the camera views by pressing the CAMERA button. If the image is
foggy or dirty, clean the camera lens.
5.
SURROUND VIEW CAMERA (ADVANCE TRIM LEVEL ONLY)
With the ignition turned to ON, press the CAMERA button. The front view image appears on the navigation screen.
Make sure the distance guidelines appear as well. Press the CAMERA button again to switch to another camera view. If
the image is foggy or dirty, clean the camera lenses. To exit the surround view camera system, press another mode
button (Nav, INFO, PHONE, or SMARTPHONE).
6.
TROUBLESHOOTING
If you think you have found any problems with the navigation system during the TQI or after installing replacement parts
to repair it, go to the service information and enter keywords
HOW TO TROUBLESHOOT
. From the list, select
How to
Troubleshoot the Navigation System
. This helps you to avoid replacing parts when the issue may just be a
system characteristic.
7.
MAP COVERAGE AREAS
The map database covers the United States, Mexico, Puerto Rico, and Canada. The map coverage for the U.S.
contains accurately mapped (verified) metropolitan areas and less accurate (unverified) rural coverage. You do not need
to change the navigation settings when relocating to or from these locations.
For a list of current detailed coverage areas by country and state/province, see the online navigation manual.
8.
HD FM TRAFFIC INFORMATION
Traffic information is available in many metropolitan areas. The amount and type of coverage varies. Traffic incidents
(diamond-shaped icons) are shown on the screen for most major metropolitan cities (typically during daytime
commutes). Many of these cities also show traffic flow, shown as red, orange, or green bands, alongside major roads
or freeways.
NOTE
If there is no HD FM Traffic available or you go beyond the range of its signal, you will not see any traffic information on
the navigation screen.
Page
7
of
8








