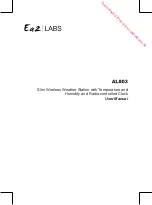21
20
Problem
Possible Solution
Inaccurate
temperature or
humidity
• Make sure both the display unit and 5-in-1 sensor
are placed away from any heat sources or vents
(see page 11).
• Make sure both units are positioned away from
moisture sources (see page 11).
• Make sure 5-in-1 sensor is mounted at least 5ft off
of the ground.
• Calibrate indoor and outdoor temperature and
humidity (see page 20).
Display screen
not working
• Check that the batteries are installed correctly.
Batteries may need to be replaced.
• Check that power adaptor is fully plugged in (if
using power adapter for power source).
• Reset the display by pressing the reset button,
located on the back of the display unit. Date and
time will need to be entered after a reset.
No rainfall
• Check to ensure the rain gauge stabilizer (plastic
tab) has been removed from the bottom of the
sensor (see page 7).
• Clear debris, such as leaves, out of the rain
collector funnel and debris screen.
• Calibrate the Rain Gauge (see page 21).
Inaccurate wind
readings
• What is wind reading being compared to? Pro
weather stations are typically mounted at 30ft
high or more. Make sure to compare data using
a sensor positioned at the same mounting height
and within the same general vicinity.
• Check location of the sensor. Ensure itʼs
mounted a minimum of 5ft in the air with no
obstructions around it (within several feet).
•Ensure wind cups are spinning freely. If they
hesitate or stop try lubricating with graphite
powder or spray lubricant.
USB connectivity
not working
• Ensure USB cable is securely connected to the
display unit AND to PC USB port.
• Confirm that the correct mode is selected (see
page 13).
Troubleshooting
PC Connect software
data is different than
display unit data
• Check that the USB cable is securely connected to
the display unit AND to your PC USB port.
• Confirm that the correct USB mode is selected on
your display unit.
• Restart the PC Connect Software.
• Unplug the USB cable from your PC for about 1
minute, re-insert.
• USB port may be malfunctioning, try another USB
port.
• USB cable may be malfunctioning, try another
USB cable.
If your AcuRite product does not operate properly after trying
the troubleshooting steps, visit www.AcuRite.com or call
(877) 221-1252 for assistance.
Problem
Possible Solution
Cannot access data
online or on the
Acu-Link mobile app
• Confirm the status readout in PC Connect software
on your PC indicates that data was uploaded OK.
• Make certain you created an account or logged
into your existing account on www.acu-link.com,
and that you have setup your display unit MAC
ADDRESS online, as well.
• Check that the USB cable is securely connected to
the display unit AND to your PC USB port.
• Make certain the display unit is powered on.
• Make certain the PC your display unit is
connected to is always powered on.
• Make certain the PC your display unit is
connected to is always connected to the internet.
• Confirm the display unit USB mode is 3 or 4.
• Confirm your display unit MAC ADDRESS is
entered into the “UPLOAD” window correctly in
the PC Connect Software on your PC.
• Confirm that the “ENABLE” box is checked in the
“UPLOAD” window in the PC Connect Software
on your PC.
• Confirm your display unitʼs MAC ADDRESS is
correct in your account at www.acu-link.com and
on the Acu-Link mobile app.
• Restart the PC Connect Software.
• Restart your PC.
Troubleshooting