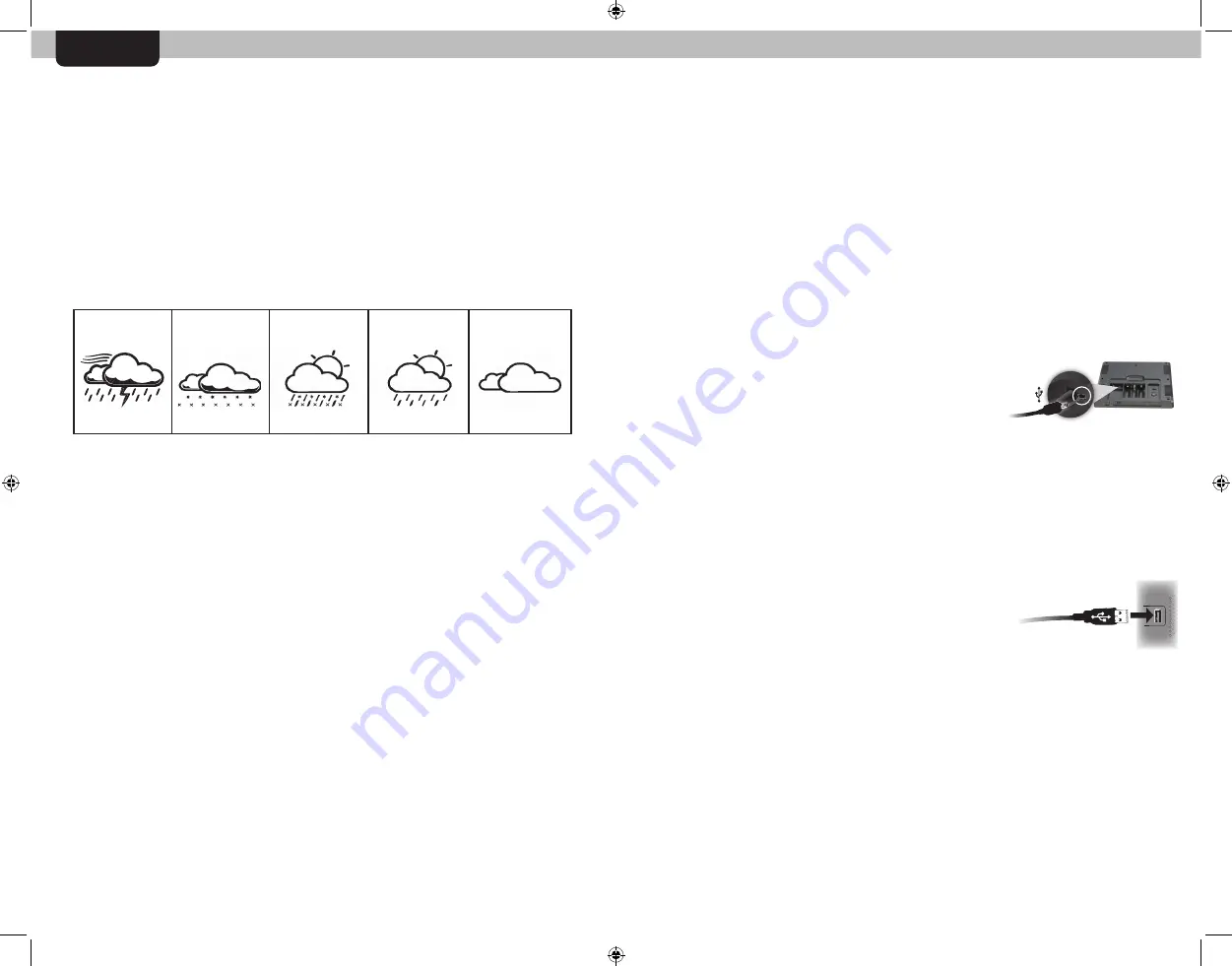
12
13
Using the Professional Weather Center
Learning Mode
Self-Calibrating Forecasting use a unique algorithm to analyze changes in pressure over
a time period (called Learning Mode) to determine your altitude. After 14 days, the
Learning Mode icon disappears from the display screen. At this point, the self-calibrated
pressure is tuned in to your location and the unit is ready for superior weather prediction.
Weather Forecast
AcuRite’s patented Self-Calibrating Forecasting provides your personal forecast of
weather conditions for the next 12 to 24 hours by collecting data from the sensor in
your backyard. It generates a forecast with pinpoint accuracy - personalized for your
exact location.
View the complete list of icons at www.AcuRite.com/acurite-icons
Barometric Pressure
Subtle variations in barometric pressure greatly affect the weather. This weather center
displays the current pressure with an arrow icon to indicate the direction the pressure is
trending (FALLING, STEADY, or RISING).
SNOW / RAIN
MIX LIKELY
RAIN
LIKELY
SNOW
LIKELY
STORMY
& WINDY
MOSTLY
CLOUDY
(flashing=stormy)
OPERATION
Download the Software
The PC Connect software is available online as a free download. A manual (PDF) is
included with the software download.
Before setting up the PC Connect software, verify that the display
is ON with the power adapter plugged in. Next, connect
the mini-USB (small end of the cable) into the USB port
on the display, located inside the battery compartment.
PC Connect
PC Connect works with PCs to provide access to your Weather Center data in the
following ways:
•
Data File
: The display logs (or stores) data so that you can download it to a
CSV (comma separated values) data file on your PC.
•
Web Browser or Smartphone
: Monitor sensor data remotely using AcuRite’s
free AcuRite online software, or from a mobile device using the free AcuRite
app, available from the iOS App Store or Google Play Store.
•
Weather Underground:
This weather station is compatible for streaming data
to the Weather Underground Personal Weather Station Network. For more
information, navigate to: www.acurite.com > Support > Downloads
Download PC Connect software to your computer by visiting:
www.acurite.com > Support > Downloads
Open the file that was downloaded in step 1 and follow the on-screen
instructions to install the software.
2
After PC Connect is installed on the computer, the initial configuration will
begin automatically. Select where to save weather data downloaded from the
display. By default, this will create a folder named “AcuRite Weather Station”
in the Documents folder.
When prompted by the software to plug in the display, connect the USB
(larger end of the cable) into a USB port on the computer.
PC Connect is installed and ready for use.
Follow the instructions within the PC Connect app to complete setup and
begin using the software.
(PC)
1
3
4













