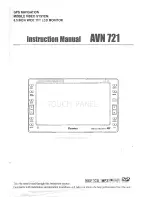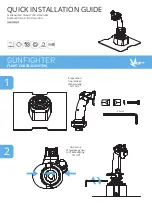RECHARGE THE ACTIV8
And you are ready to start recording again....
Note: to calculate the absolute time in seconds from the
relative time add up all 6 relative times (typicall between
270 and 420). This value always corresponds to 300 sec-
onds. Use this to correct the relative times for the 6 ac-
tivities
10
STOP A MEASUREMENT
Insert the Activ8 device in same computer that was used
to start the measurement. Start the Activ8 Recording
tool as described in step 4. Press the “Stop Recording”
button. The measurement istops, which is confirmed
by the status bar “Device connected (stopped)”. The
Activ8 recording tool asks on what location to store the
measurement.
Note: during a recording the Activ8 device is not acces-
sible. A recording can only be stopped on a PC with the
driver & Activ8 Recording Tool installed as described in
step 1-4.
8
WEARING THE ACTIV8
Activ8 should be worn in the pocket of you trousers for
the automatic activity classification to work reliably.
Note: the device should at all times be flat against the
upper leg, and positioned from the front of the upper
leg to about 45 degrees to the side. When using wide
pockets like pants of suits or for high reproducability of
measurements it is recommended to use the optional
leg strap.
Note: when wearing Activ8 properly sensitivity and
specificity of the activity recognition is over 90% for
healthy people (publication available on request).
7
MEASUREMENTS DETAILS
The measurement csv file should look like
The first line shows the person ID and the biometric
data.
Each subsequent line contains a summary of the last 5
minutes. In the following format:
•
date (year-MM-DD)
•
time (HH:MM:SS)
•
Relative time lying, sitting, standing, walking,
cycling, running
•
Intensity of each category (in order lying, sitting,
walking, cycling, running) in M.E.T. or counts.
9
John Doe;05/07/1983 00:00:00;True;190;96;0
2012-10-12 11:37:52;0;289;0;9;0;0;0;138;197;480;0;700
2012-10-12 11:42:24;0;113;6;166;1;11;0;299;166;417;613;700
2012-10-12 11:47:25;0;134;12;139;8;4;0;292;173;414;586;717
2012-10-12 11:52:26;0;166;21;108;0;3;0;278;144;436;0;728
2012-10-12 11:57:24;0;152;0;133;6;6;0;247;197;449;860;700
2012-10-12 12:02:26;0;300;0;0;0;0;0;101;0;0;0;0
SETUP A MEASUREMENT
Enter User Settings
Client name, date of birth,
gender, height & weight.
Enter Feedback Settings
Show LED’s: show the progress
indicator on the device?
Optional: set daily target.
Measurement Settings
Defaults: Interval: 5min,
Configuration: MET’s - seconds
Note:
for advanced use there
is the option under Recording
to store raw XYZ values at
12.5Hz
5
(measuring)
START A MEASUREMENT
6
(measuring)
Press the Start Recording but-
ton to start the measurement.
Confirm in the status bar that
the measurement started
correctly “Device connected
(measuring)”
You can now safely remove the
device & close the application.
Note:
when its not possible to
start the measurement (start
button greyed out) drivers are
most likely not correctly in-
stalled, please check the driver
folder for problem solving.