Reviews:
No comments
Related manuals for WCB6200Q
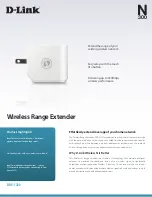
DAP-1320
Brand: D-Link Pages: 3

Crispin ST-FP9076
Brand: Saturn Pages: 11

BVLB07-L00
Brand: Oster Pages: 72

Texture Select Pro Series
Brand: Oster Pages: 22

WL-WN523N2
Brand: Wavlink Pages: 2

JTECH-AET1000
Brand: J-Tech Digital Pages: 3

Digital Xtreme Series
Brand: Aurora Pages: 15

OSTERIZER 6640
Brand: Oster Pages: 22

PX-603
Brand: Audioaccess Pages: 68

HD120IR
Brand: Ebode Pages: 45

B-25K
Brand: American Booster Pages: 28

LV IP DH
Brand: Avocent Pages: 2

HB-1280
Brand: Magic Home Pages: 35

59207 - Liquid Blu 5 Speed Blender
Brand: Hamilton Beach Pages: 28

JEBT1851
Brand: Jata Pages: 16

JEBT1853
Brand: Jata Pages: 16

BT169
Brand: Jata Pages: 20

JEBT1500
Brand: Jata Pages: 24




























