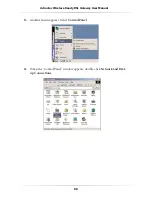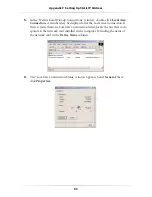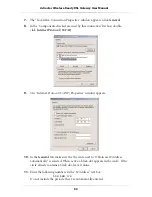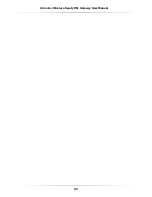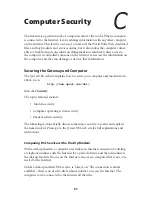Summary of Contents for 1520
Page 1: ...User Manual Wireless Ready DSL Gateway ...
Page 31: ...28 Actiontec Wireless Ready DSL Gateway User Manual ...
Page 61: ...58 Actiontec Wireless Ready DSL Gateway User Manual ...
Page 65: ...62 Actiontec Wireless Ready DSL Gateway User Manual ...
Page 77: ...74 Actiontec Wireless Ready DSL Gateway User Manual ...
Page 99: ...96 Actiontec Wireless Ready DSL Gateway User Manual ...
Page 109: ...106 Actiontec Wireless Ready DSL Gateway User Manual ...
Page 119: ...116 Actiontec Wireless Ready DSL Gateway User Manual ...