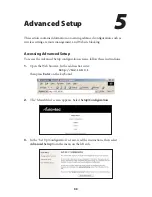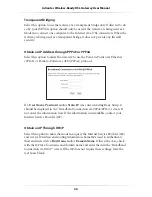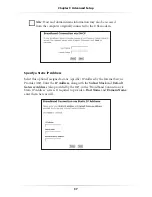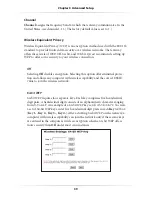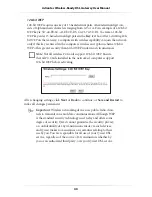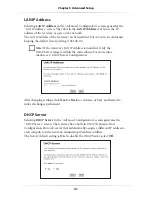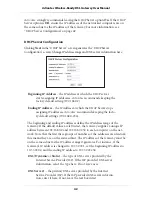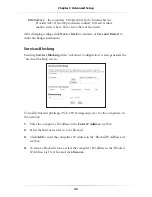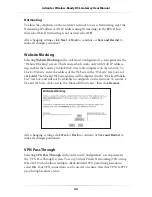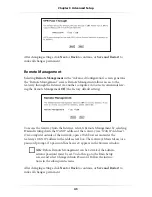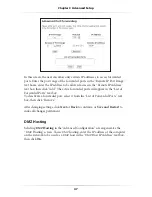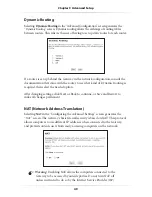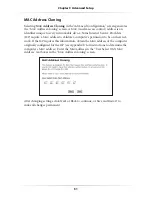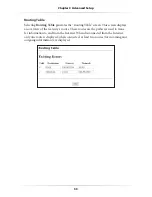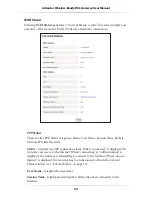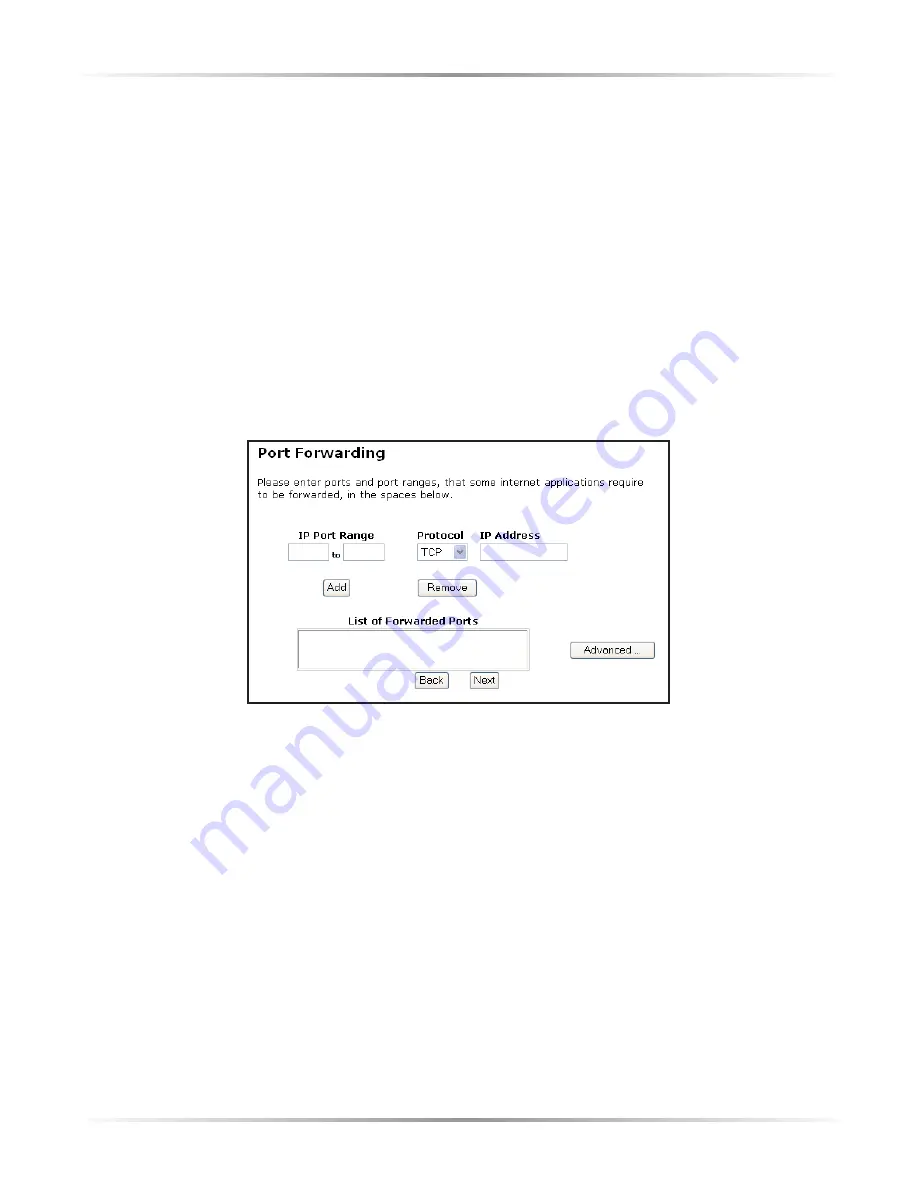
46
Action
tec Wireless-Ready DSL Gateway User Manual
Port Forwarding
Selecting
Port Forwarding
in the “Advanced Configuration” screen generates the
“Port Forwarding” screen. Port forwarding allows certain programs to bypass the
Gateway’s built-in firewall, allowing access to parts of the network (for hosting a
Web or ftp server, for example). To use port forwarding, enter the IP port range in
the “
IP
Port Range” text boxes. (If more than 10 ports are needed,
Action
tec rec-
ommends using
DMZ
Hosting. See “
DMZ
Hosting,” below, for more information.)
Choose the protocol type from the “Protocol” list box, then enter the
IP
address of
the computer on the network to be used as a host. Click
Add
. The forwarded ports
appear in the “List of Forwarded Ports” text box. For a list of programs that use
port forwarding, as well as port numbers used, see “Appendix C - Program and
Port List.”
To remove forwarded ports, highlight them, then click
Remove
.
Clicking
Advanced
brings up the “Advanced Port Forwarding” screen.
Summary of Contents for 1520
Page 1: ...User Manual Wireless Ready DSL Gateway ...
Page 31: ...28 Actiontec Wireless Ready DSL Gateway User Manual ...
Page 61: ...58 Actiontec Wireless Ready DSL Gateway User Manual ...
Page 65: ...62 Actiontec Wireless Ready DSL Gateway User Manual ...
Page 77: ...74 Actiontec Wireless Ready DSL Gateway User Manual ...
Page 99: ...96 Actiontec Wireless Ready DSL Gateway User Manual ...
Page 109: ...106 Actiontec Wireless Ready DSL Gateway User Manual ...
Page 119: ...116 Actiontec Wireless Ready DSL Gateway User Manual ...