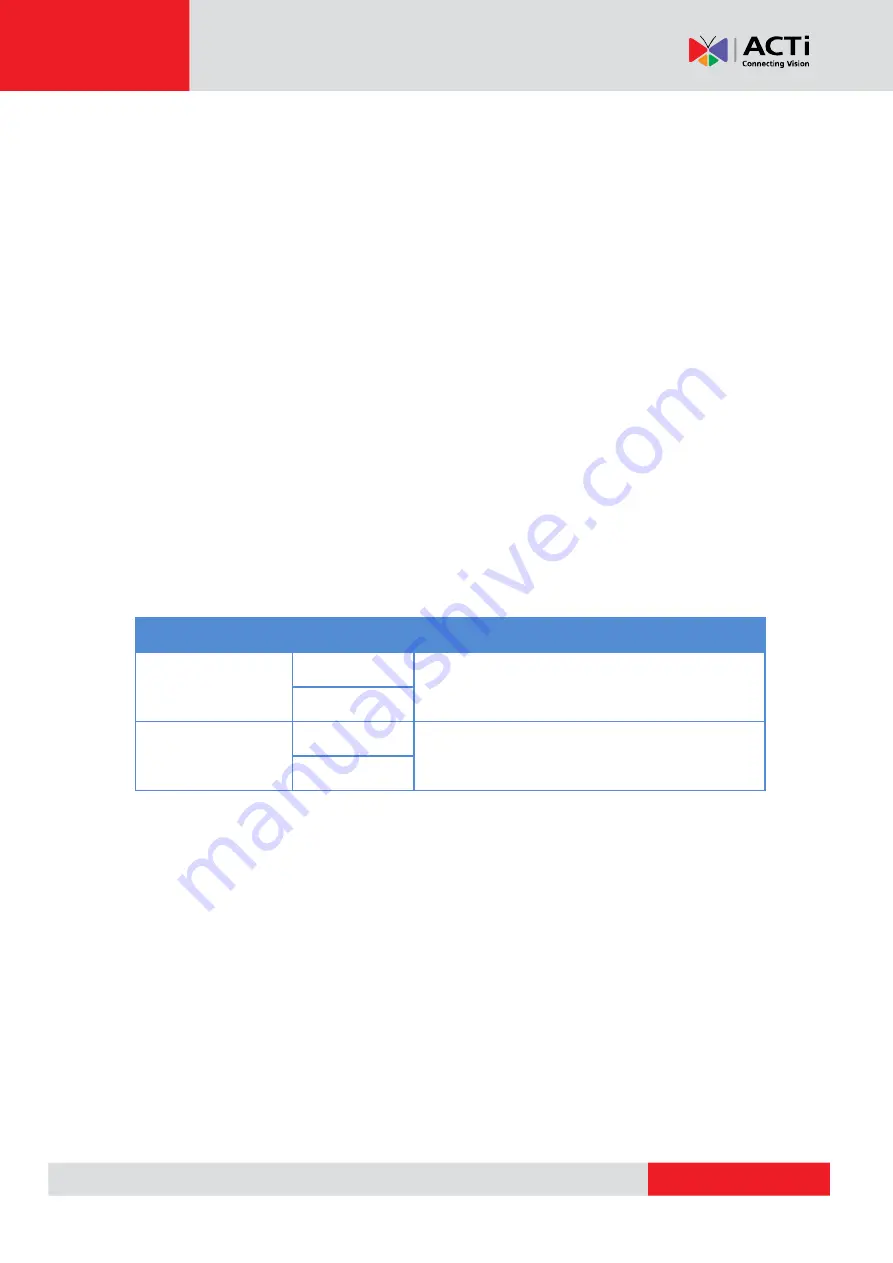
Hardware Manual
Connecting the Digital Input / Output Devices (Optional)
Depending on your surveillance needs, you may connect digital input / output or audio input /
output devices to your camera. The camera comes with one (1) terminal block for both digital
and audio input/output devices.
Digital Input (DI) devices can be used to notify the camera about an activity in the camera site.
DI can be triggers of events. For example, you can connect a “panic button” to the camera; as
such when the panic button is pressed, the alarm signal will be sent through the camera. Other
common DI device applications are emergency button, smoke detector, passive infrared sensor,
etc.
Digital Output (DO) devices are external devices that are activated by the camera upon an event
inside the camera. For example, you can connect an “alarm horn” to the camera; as such when
an event occurs inside the camera (e.g. detected intruder), the alarm horn will sound. Other
common DO device applications are motion-triggered lights, electric fence, magnetic door locks,
etc.
To connect digital input / output devices (DI/DO), map the pins to one of the pin combinations
below:
Device
Pin
Mapping Instructions
Digital Output (DO)
DC Out (5V)
Connect the wires of the output device to
DC Out
(5V)
and
DO
.
DO
Digital Input (DI)
GND
Connect the wires of the input device to
GND
and
DI
.
DI
NOTE:
•
For more information on DI/DO connections, please refer to the Knowledge Base
All about Digital Input and Digital Output
downloadable from the link below
http://www.acti.com/kb/detail.asp?KB_ID=KB20091230001
•
After connecting external devices, use a waterproof tape to protect the cable
connection or house the cable inside a junction box (purchased separately).








































