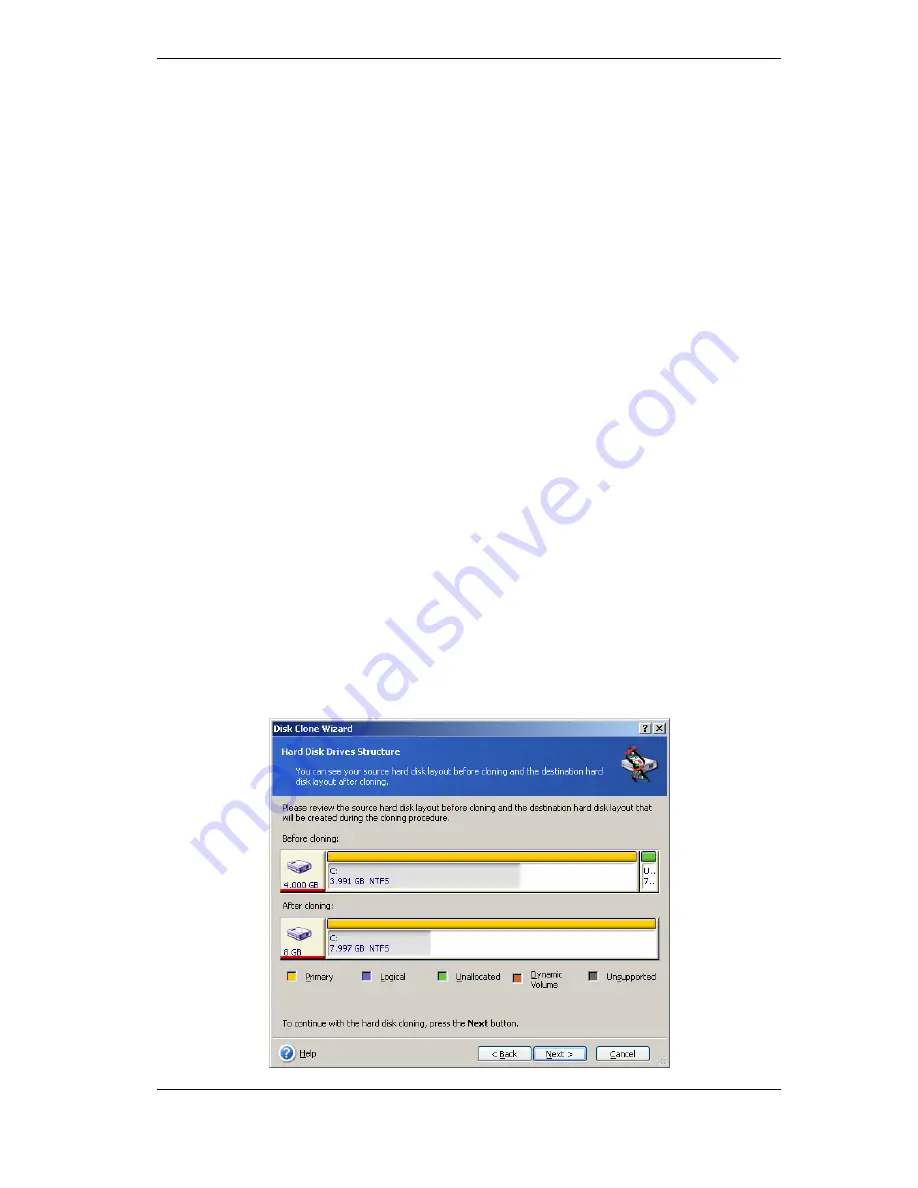
137 Copyright © Acronis, Inc., 2000-2009
If you elect to transfer information "as is," a new partition will be created for every old
one with the same size and type, file system and label. The unused space will become
unallocated. Further, you will be able to use the unallocated space to create new
partitions or to enlarge the existing partitions with special tools, such as Acronis Disk
Director Suite.
As a rule, "as is" transfers are not recommended, as they leave much unallocated space
on the new disk. Using the "as is" method, Acronis True Image Echo Workstation
transfers unsupported and damaged file systems.
If you transfer data proportionally, each partition will be enlarged, according to the
proportion of the old and new disk capacities.
FAT16 partitions are enlarged less than others, as they have a 4GB size limit.
Depending on the selected combination, you will proceed to either the old disk
partitioning window, or the disk partition layout window (see below).
14.3.9 Partitioning the old disk
If you selected
Create a new partition layout
earlier in the process, it is now time to
repartition your old disk.
During this step, you will see the current disk partition layout. Initially, the disk has
unallocated space only. This will change when you create new partitions.
Having completed the required steps, you will add a new partition. To create another one,
simply repeat those steps.
If you make a mistake, click
Back
to redo.
After you create the necessary partitions, uncheck the
Create new partition in
unallocated space
box and click
Next
.
14.3.10 Old and new disk partition layouts
In the next window, you will see rectangles indicating the source hard disk, including its
partitions and unallocated space, as well as the new disk layout.






























