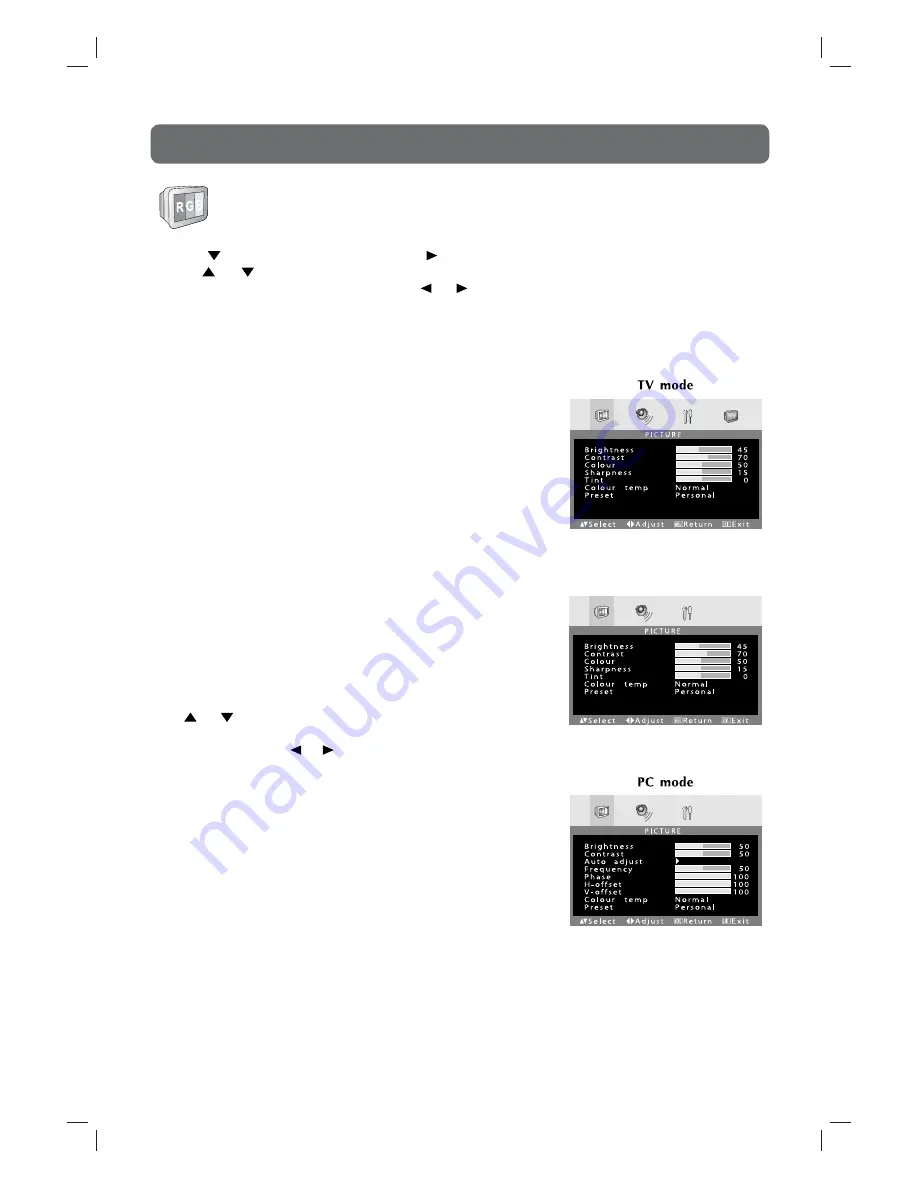
13
TV SETUP
PICTURE MENU
1.
Press the
MENU
button.
2.
Press
button to reach Preset, then press
button to choose Personal.
3.
Use
or
button to select the options
(Brightness, Contrast, Colour, Sharpness, Tint, Colour
Temp, Preset)
and adjust them using the
or
buttons. (The screen will change to your desired
setting).
4.
Press the
MENU
button to return to previous menu, repeat step 3 to adjust other settings.
5.
To exit the MAIN MENU and return to the normal screen, press the
EXIT
button on remote control.
In TV / AV / YUV* / HDMI* mode (* part menu only)
•
Brightness
: Adjust to brighten the darkest parts of the
picture.
•
Contrast
: Adjust to sharpen the picture quality. The
black portions of the picture become richer
in darkness and the white become brighter.
•
Colour
: Adjust the colour of the picture.
•
Sharpness
: Adjust the sharpness level to improve detail
in the picture.
•
Tint
: Adjust the tint of the picture. (Toward purple
/ Toward green)
•
Colour Temp
: Adjust the three colour temperature of the
picture. Select Normal (balanced) / Cold
(blue white) / Warm (red white) mode.
•
Preset
: Select from preset screen display settings to
match the type of show you are watching
(Standard, Personal, Movie, Dynamic, &
Soft).
Note :
You can also select simply by pressing the
PICTURE
button.
In PC mode
Use
or
button to select the options
(Brightness, Contrast,
Frequency, Phase, H offset, V offset, Colour Temp, Preset)
and
adjust them using the or buttons. (The screen will change
to your desired setting).
- Resolution
: 1440 x 900 max
- Refresh Frequency : 60Hz
•
Brightness
: Adjust to brighten the darkest parts of the
picture.
•
Contrast
: Adjust to sharpen the picture quality. The
black portions of the picture become richer
in darkness and the white become brighter.
•
Frequency
: Adjust the frequency of the picture.
•
Phase
: Adjust when characters have low contrast or
when the image fl ickers.
•
H offset
: Centre the image by moving it left or right.
•
V offset
: Centre the image by moving it up or down.
•
Colour Temp
: Adjust the three colour temperature of the
picture. Select Normal (balanced) / Cold
(blue white) / Warm (red white) mode.
•
Preset
: Select from preset screen display settings to
match the type of show you are watching
(Standard, Personal, Movie, Dynamic, &
Soft).
AV / YUV / HDMI mode
ASTV3619WS-HDMI_E11-14.indd 13
ASTV3619WS-HDMI_E11-14.indd 13
8/13/2007 12:10:28 PM
8/13/2007 12:10:28 PM






















