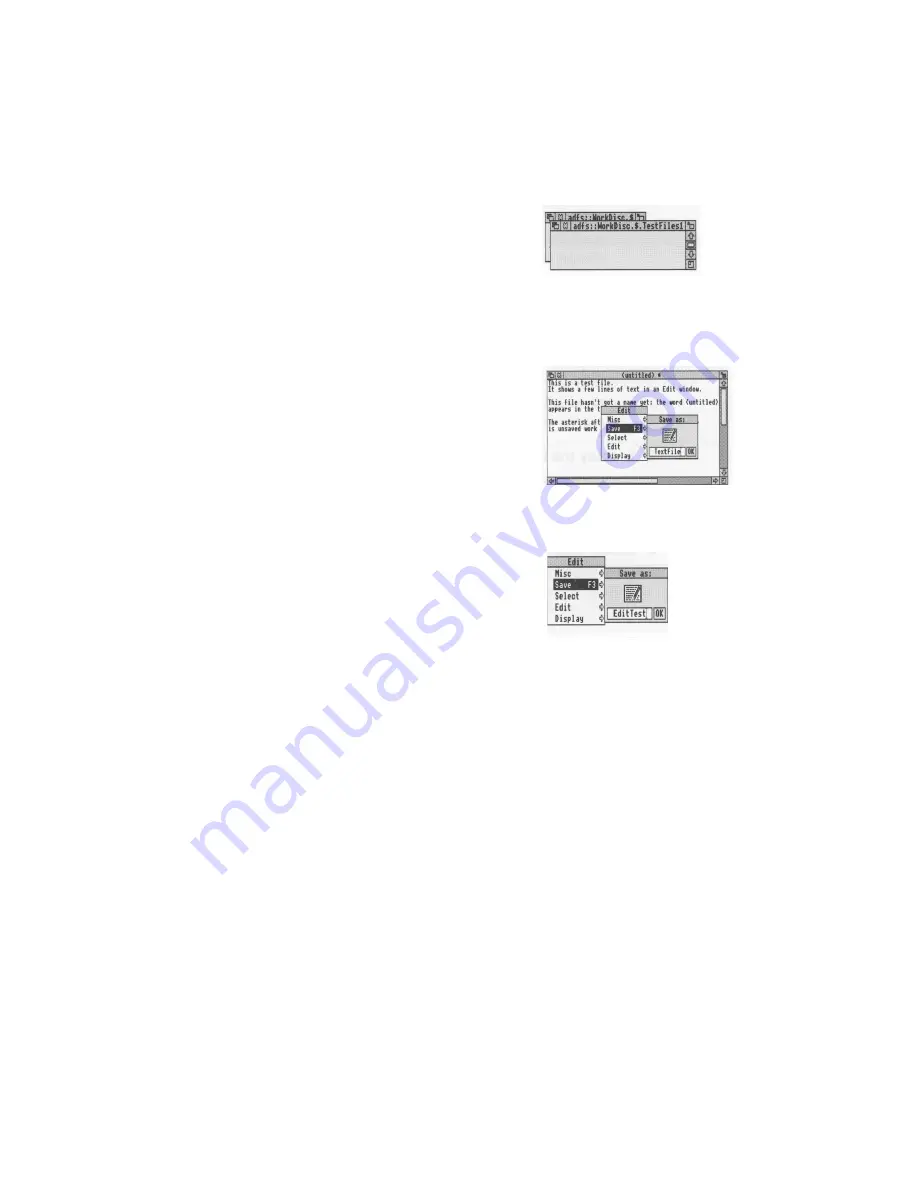
Saving (and loading) a file
Saving (and loading) a file
1 Open the directory display
Decide which directory you want to save your
file in, and double-click on its icon to open a
display for it.
For example, do this on the
TestFiles1
directory you've just created.
2 Select Save
Move the pointer over the work you want to
save and press the Menu (middle) button to
display the menu for the application.
For example, try this on the Edit file you created
in the last chapter.
Move the pointer across the arrow to the right of
the word Save: a dialogue box appears, containing
a writable box for you to type in the file name you
want.
3 Type in the file name
Type in the name you want to give to the file. If
there is a name already in the box (like TextFile
here) which you don't want, erase it first with the
Delete key (or Ctrl U).
For example, call your Edit file
EditTest
.
Filenames and directory names can have between
one and ten characters, but not blank spaces or the
characters $ & % @ \ ^ : . # * " |
You can use upper-case (capitals) and lower-case
letters wherever you like in the name – the
computer makes no distinction between them. The
only reason for calling your file
EditTest
instead of
edittest
is that it's easier for you to
read.
If you have saved this file before (the correct file
name will appear on the box if you have) you can
miss out the next step – just press Return.
50
Summary of Contents for A5000
Page 1: ...Acorn A5000 Welcome Guide ...
Page 2: ......
Page 3: ...Acorn A5000 Welcome Guide ...
Page 4: ......
Page 12: ...x ...
Page 18: ...6 ...
Page 22: ...10 ...
Page 50: ...The lefthand side of the keyboard The Iefthand side of the keyboard ...
Page 51: ...Using the keyboard The righthand side of the keyboard ...
Page 54: ......
Page 78: ......
Page 112: ......
Page 113: ......
Page 114: ...ALJ 16 ...






























