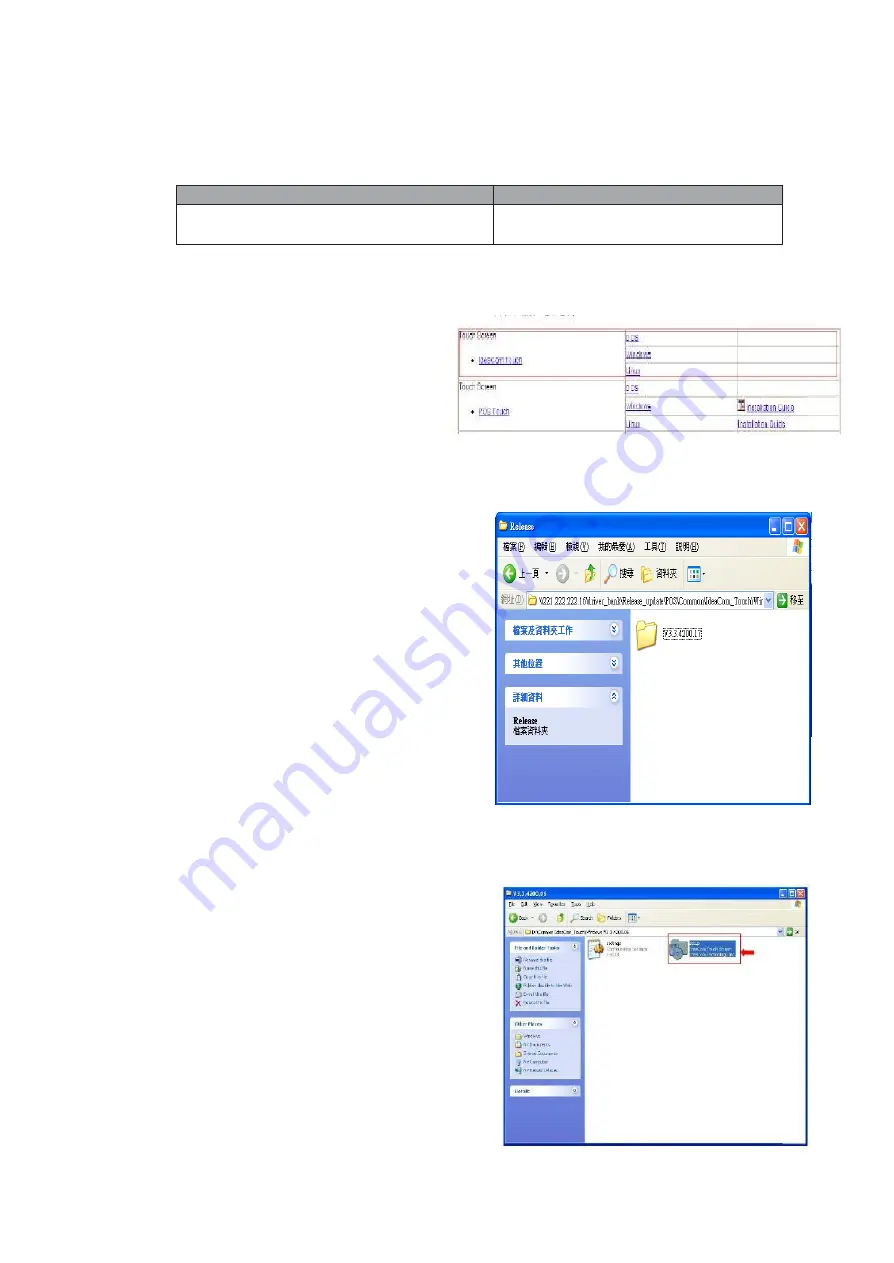
Please follow the below steps to install the IdeaCom touch driver.
Driver Location
Folder/File
Fille Description
<CD>:\Common\IdeaCom_Touch\
Windows\Release
IdeaCom Touchdriver installation
OS Supported: Windows XP Pro, POS Ready 2009,Windows Vista ,Windows 7(32bit only)
1. Click <Windows> of the
IdeaCom Touch section in the
driver list menu.
2. Double-click <setup.EXE>
3. Double-click <Setup.exe>

























