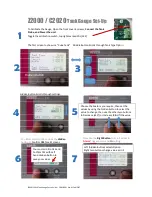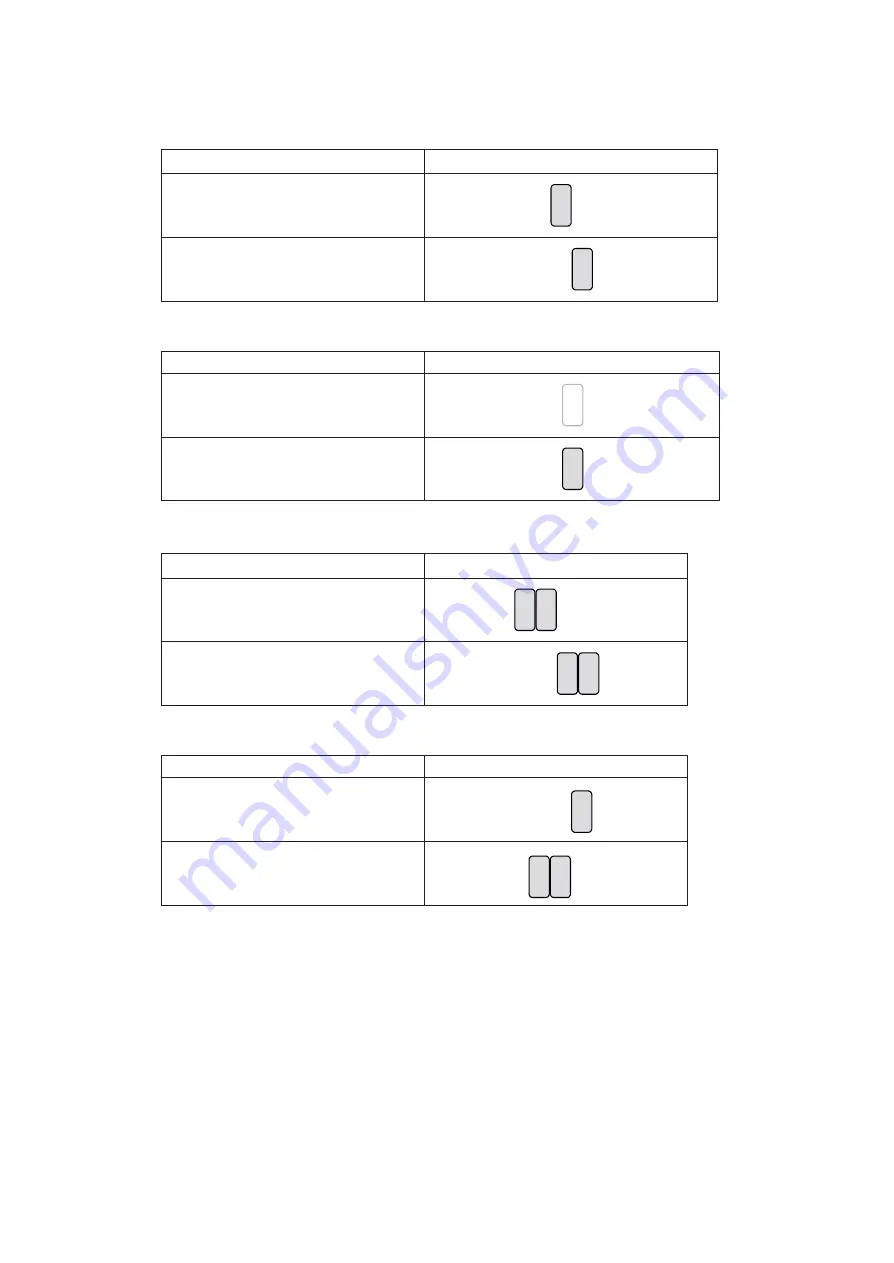
Cash Drawer Power Setting
Function
JP19
+19V
1 3
2 4
▲+12V
1 3
2 4
Power Mode Setting
Function
JP9
▲ATX Power
1
2
AT Power
1
2
System Indicator
Function
JP10
▲Disable
1 3 5 7
2 4 6 8
Enable
1 3 5 7
2 4 6 8
Inverter Selection
Function
JP14
▲ CCFL
1 3 5
2 4 6
LED
1 3 5
2 4 6
▲ = Manufacturer Default Setting