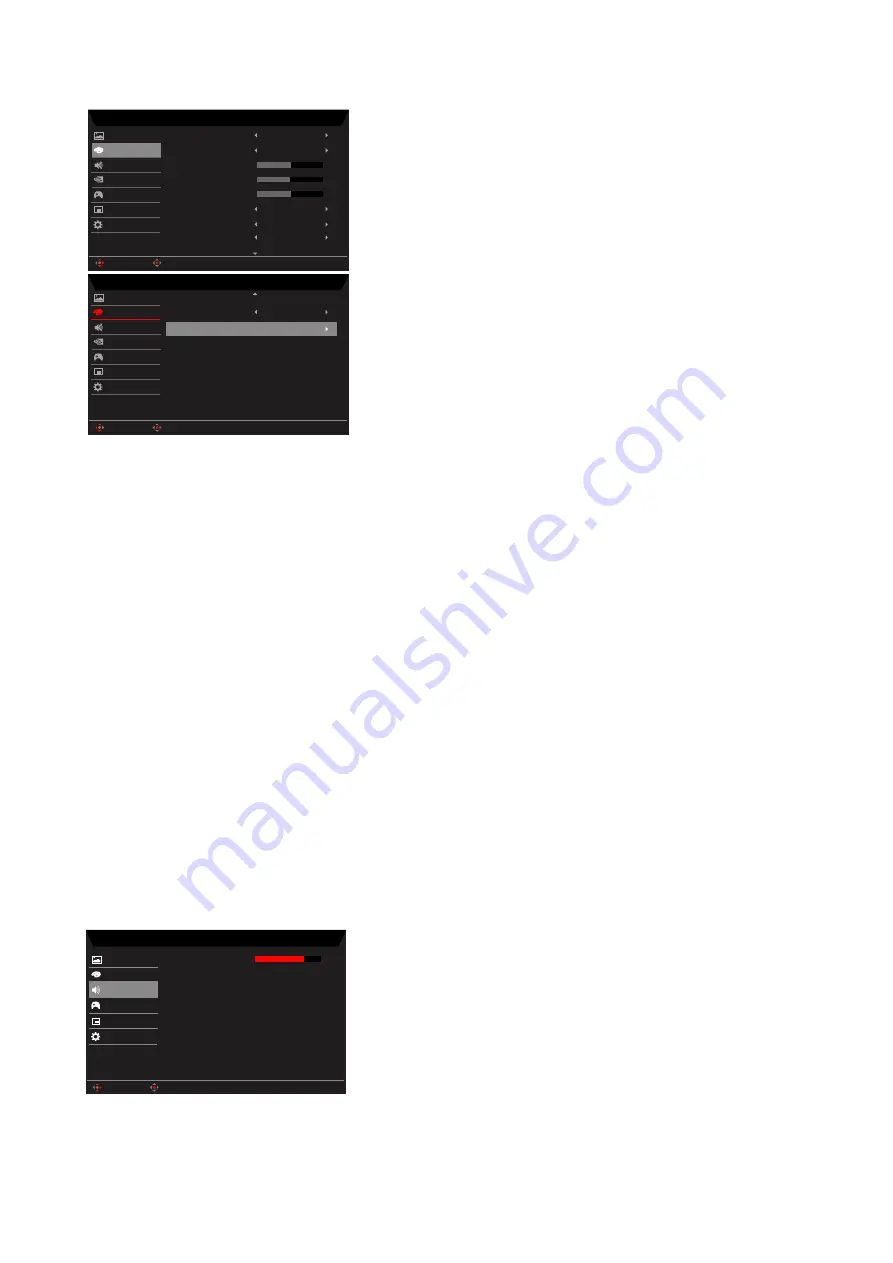
X38 User Guide English
13
Color
Default
Warm
On
Off
Relative Gamma
Color Temp.
Red Color
Green Color
Blue Color
50
50
50
Mode - Standard
ColorSense
SDR Colors sRGB
On
DP YCbCr sRGB
Mode - Standard
Enter
Move
Enter
Move
Picture
Color
OSD
System
Audio
Gaming
G-Sync® Processor
Color
Picture
OSD
System
Audio
Gaming
G-Sync® Processor
Off
HDMI YCbCr sRGB
6-axis Color
1. Press the MENU key to open the OSD.
2. Toggle the joystick to the up or down to select Color from the OSD.Then toggle to the right to
navigate to the element you wish to
adjust and press the joystick to enter it.
3. Toggle to the left or right to adjust the sliding scales.
4.
Relative Gamma: NVIDIA function.
Gamma can only be applied to SDR EOTF curves (sRGB, BT.1886). HDR gamma is absolute and can’t be changed.
sRGB by default follows the sRGB gamma specification, which is on average close to 2.2. BT.1886 by default follows a natural 2.4
gamma.
5. Color temperature: Default is warm. You can choose Cool, Normal, Warm, Bluelight or User.
6. ColorSense: According to the CCT data read by ColorSense, the Monitor color temperature will be changed between 5000, 5500,
6500 and 7000. (Changed delay time < 4s).
7.
SDR Colors sRGB
Only enable on SDR mode.
Off: Disable color space sRGB
ON: Enable color space sRGB
Windows systems require sRGB. (On)
Mac systems require the Wide Gamut mode (off)
8.
DP YCbCr sRGB: NVIDIA function
Gamma curve selection for YCbCr formats on DP input in SDR mode;
When enabled (default), the DP input will use sRGB gamma to display YCbCr inputs.
When disabled, the DP input will use BT1886 gamma to display YCbCR inputs.
9.
HDMI YCbCr sRGB: NVIDIA function
Gamma curve selection for YCbCr formats on HDMI input in SDR mode;
When enabled, the HDMI input will use sRGB gamma to display YCbCr inputs.
When disabled (default), the HDMI input will use BT1886 gamma to display YCbCR inputs.
10. 6-axis Color: Adjust the red, green, blue, yellow, magenta and cyan color.
Audio
Mode - Stardard
70
Gaming
OSD
System
Picture
Color
Volume
Audio
Enter
Move
1. Press the MENU key to open the OSD.
2. Toggle the joystick to the up or down to select Audio from the OSD.Then toggle to the right to
navigate to the element you wish to
adjust and press the joystick to enter it.
3. Toggle to the left or right to adjust the sliding scales.





















