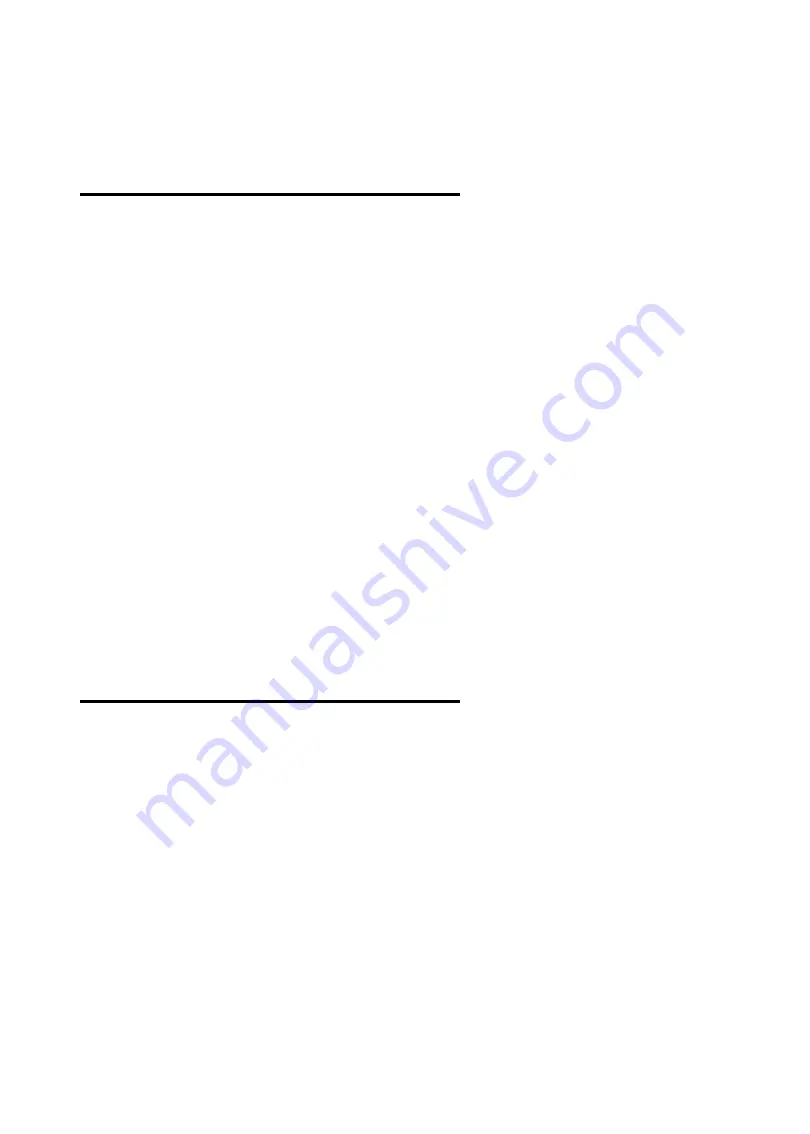
3
Disassembly Procedure
Safety Guidelines
This chapter contains step by step procedures on how to remove and de-install components from the
computer. Use the following safety guidelines to ensure your personal safety. Each procedure
included in this chapter assumes that you are preparing your computer for recycling and disposal. By
performing any of these procedures you acknowledge that any remaining warranty applicable to
your computer will be voided. Before you start any of the procedures in this chapter, make sure to
read the following safety guidelines and the respective instructions within the chapter.
CAUTION!
Turn off your computer and disconnect all power sources before opening the computer cover
or panels.
To avoid electrostatic discharge, ground yourself by using a wrist grounding strap or by
periodically touching an unpainted metal surface at the same time as touching a connector on
the back of the computer.
Take off any metal objects on your arms or fingers such as bracelets, rings or watches and make
sure your hands are completely dry. Even if your unit is unplugged, there may still be some
remaining electric charge.
If a component does not come out easily, do not forcefully remove it. Instead, check that you
are removing it correctly and that no wires or other parts are in the way.
When you disconnect a cable, pull on its connector or on its pull-tab, not on the cable itself.
Some cables have connectors with locking tabs; if you are disconnecting this type of cable, press
in on the locking tabs before you disconnect the cable.
Recommended Equipment
The following equipment are recommended to do the following maintenance procedures:
Wrist grounding strap and conductive mat
Flat screwdriver
Philips screwdriver
Polydrive screwdriver
Plastic tweezers
Flat plastic pry




































