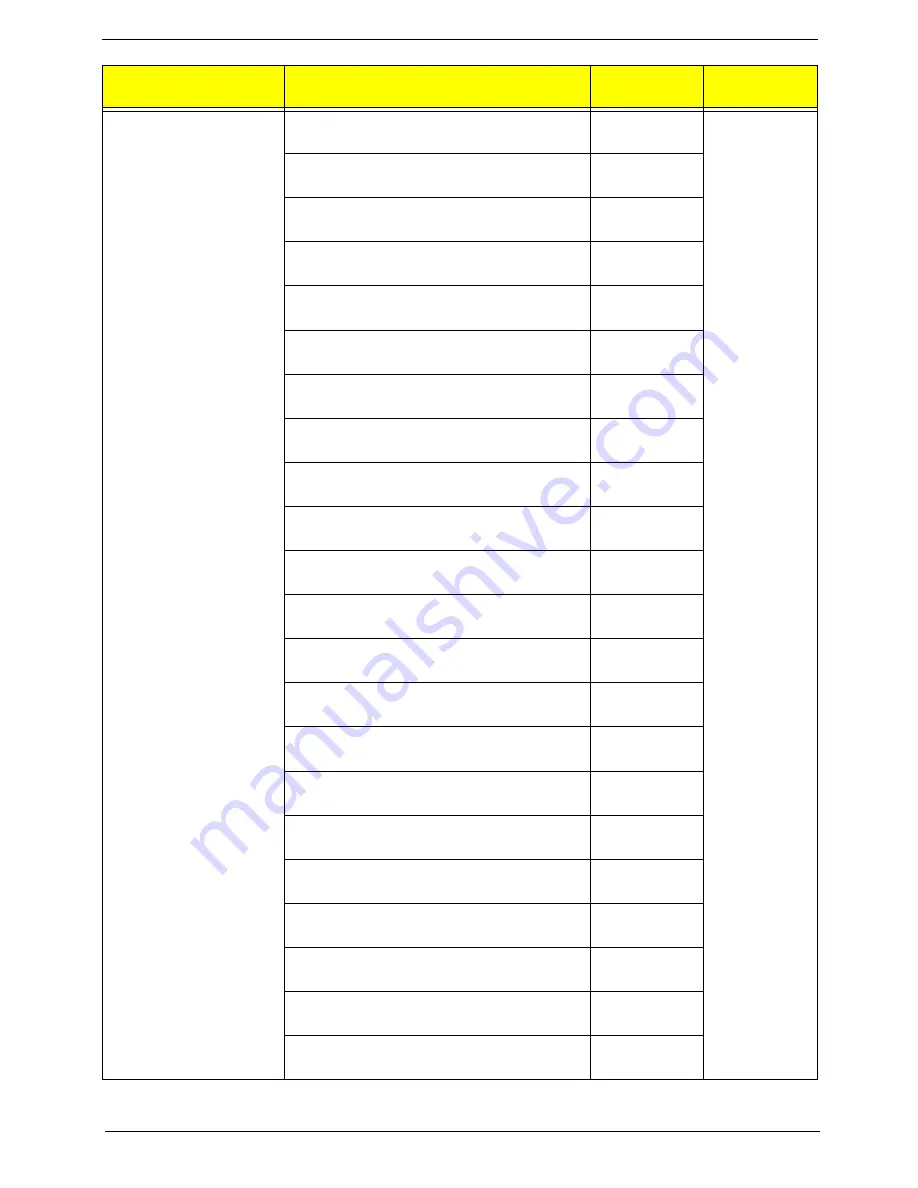
Chapter 6
109
Keyboard LITE-ON SK-9620 PS/2 Standard
105KS Black Slovak w/o eKey
KB.PS20B.093
Keyboard LITE-ON SK-9620 PS/2 Standard
104KS Black Russian w/o eKey
KB.PS20B.094
Keyboard LITE-ON SK-9620 PS/2 Standard
105KS Black Hungarian w/o eKey
KB.PS20B.095
Keyboard LITE-ON SK-9620 PS/2 Standard
104KS Black Greek w/o eKey
KB.PS20B.096
Keyboard LITE-ON SK-9620 PS/2 Standard
105KS Black Danish w/o eKey
KB.PS20B.097
Keyboard LITE-ON SK-9620 PS/2 Standard
104KS Black Czech w/o eKey
KB.PS20B.098
Keyboard LITE-ON SK-9620 PS/2 Standard
105KS Black Romanian w/o eKey
KB.PS20B.099
Keyboard LITE-ON SK-9620 PS/2 Standard
105KS Black Turkish w/o eKey
KB.PS20B.100
Keyboard LITE-ON SK-9620 PS/2 Standard
105KS Black Spanish Latin w/o eKey
KB.PS20B.101
Keyboard LITE-ON SK-9620 PS/2 Standard
105KS Black Turkish-Q w/o eKey
KB.PS20B.102
Keyboard LITE-ON SK-9620 PS/2 Standard
105KS Black Arabic/French w/o eKey
KB.PS20B.103
Keyboard LITE-ON SK-9620 PS/2 Standard
104KS Black Kazakh w/o eKey
KB.PS20B.104
Keyboard LITE-ON SK-9620 PS/2 Standard
104KS Black Turkmen w/o eKey
KB.PS20B.105
Keyboard LITE-ON SK-9620 PS/2 Standard
105KS Black Nordic w/o eKey
KB.PS20B.106
Keyboard LITE-ON SK9620 PS/2 Standard 104KS
Black Thailand with 2.5m cable
KB.PS20B.108
Keyboard LITE-ON SK9620 PS/2 Standard 105KS
Black English/Canadian French
KB.PS20B.109
Keyboard LITE-ON SK-9620 PS/2 Standard
105KS Black Czech/Slovak w/o eKey
KB.PS20B.107
Keyboard LITE-ON SK-9620 PS/2 Standard
109KS Japanese with J1 layout
KB.PS20B.110
Keyboard LITE-ON SK-9620 PS/2 Standard
105KS Black Swiss/FR
KB.PS20B.114
Keyboard CHICONY KU-0760 USB Standard
104KS Black US w/o eKey
KB.USB03.192
Keyboard CHICONY KU-0760 USB Standard
104KS Black Traditional Chinese w/o eKey
KB.USB03.193
Keyboard CHICONY KU-0760 USB Standard
104KS Black Simplified Chinese w/o eKey
KB.USB03.194
Category
Description
Part Number
Exploded
Diagram Item
Summary of Contents for Veriton M6618G
Page 1: ...Acer Veriton M6610 M6610G M6618G Service Guide PRINTED IN TAIWAN...
Page 14: ...6 Chapter 1 Block Diagram...
Page 69: ...Chapter 3 61 Install the I O Shielding 1 Install I O shielding into chassis...
Page 71: ...Chapter 3 63 4 Connect the ATX 24Pin Power cable and ATX 4Pin Power cable to main board...
Page 72: ...64 Chapter 3 Install the System FAN 1 Tie system fan cable 2 Push the system fan to chassis...
Page 73: ...Chapter 3 65 3 Fix the four screws 4 Connect the system fan power cable to Main board...
Page 78: ...70 Chapter 3 5 Close the lock handle IMPORTANT Install the 3 5 Card rule...
Page 84: ...76 Chapter 3 Install the Right Side Panel 1 Install the side Panel then fix two Screws...
Page 85: ...Chapter 3 77 Install the VGA Card 1 Remove the PCI fixer 2 Remove the PCI slot...
Page 86: ...78 Chapter 3 3 Open the VGA card latch then press down the VGA card 4 Close the PCI fixer...
Page 96: ...Chapter 5 88 M B Placement Jumper and Connector Information Chapter 5...
Page 129: ...121 Chapter 7 Picture6 Step 8 Select Menber Hard Drive s Picture7...
















































