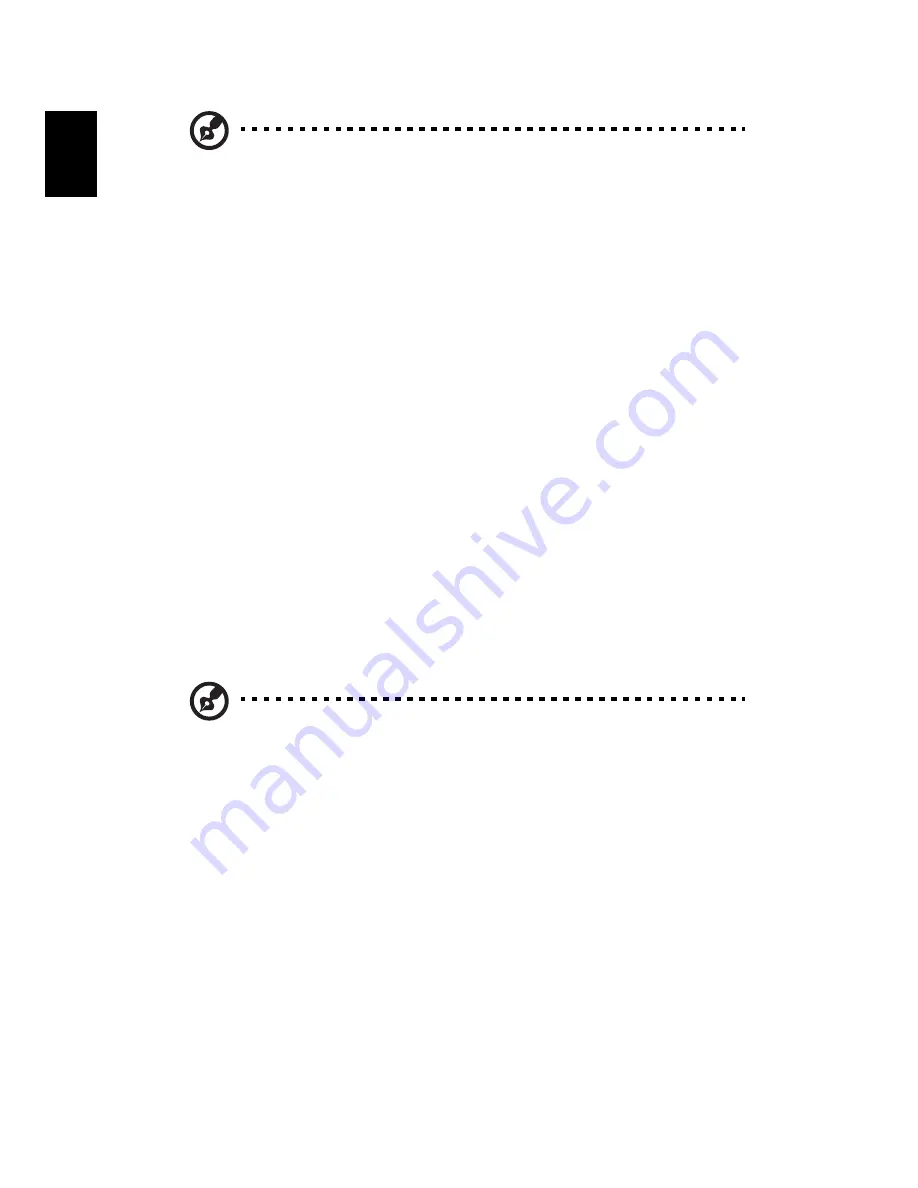
3 Upgrading your computer
14
Englis
h
Note:
Make sure that the other ends of the disk cables are securely
connected to their corresponding connectors on the mainboard.
6
Reinstall the metal bracket frame to the housing.
7
Replace the computer cover.
Installing an expansion card
To install an expansion card:
1
Remove the computer cover.
2
Locate an empty PCI Express or PCI slot on the mainboard.
3
Remove the bracket lock that holds the bracket to the computer. Save the
lock.
4
Pull out the bracket on the housing opposite the selected empty slot.
5
Remove the expansion card from its protective packaging.
6
Align the card in the empty bracket and then insert it into the slot. Make sure
that the card is properly seated.
7
Secure the card to your computer with the bracket lock you removed earlier.
8
Replace the computer cover.
When you turn on the computer, BIOS automatically detects and assigns resources
to the newly installed devices.
Note
: If you want to replace or upgrade any of these components,
contact your dealer or a qualified service technician for assistance.
Summary of Contents for Veriton A430_31
Page 1: ...Veriton Series User Guide VT002 ...
Page 8: ...viii ...
Page 11: ...1 System tour ...
Page 15: ...2 Setting up your computer ...
Page 19: ...3 Upgrading your computer ...
Page 25: ...4 Frequently asked questions ...
Page 28: ...4 Frequently asked questions 18 English ...
Page 29: ...5 Regulations and safety notices ...
Page 38: ...V12A2 Remark All images are for reference purposes only Actual configuration may vary ...





























