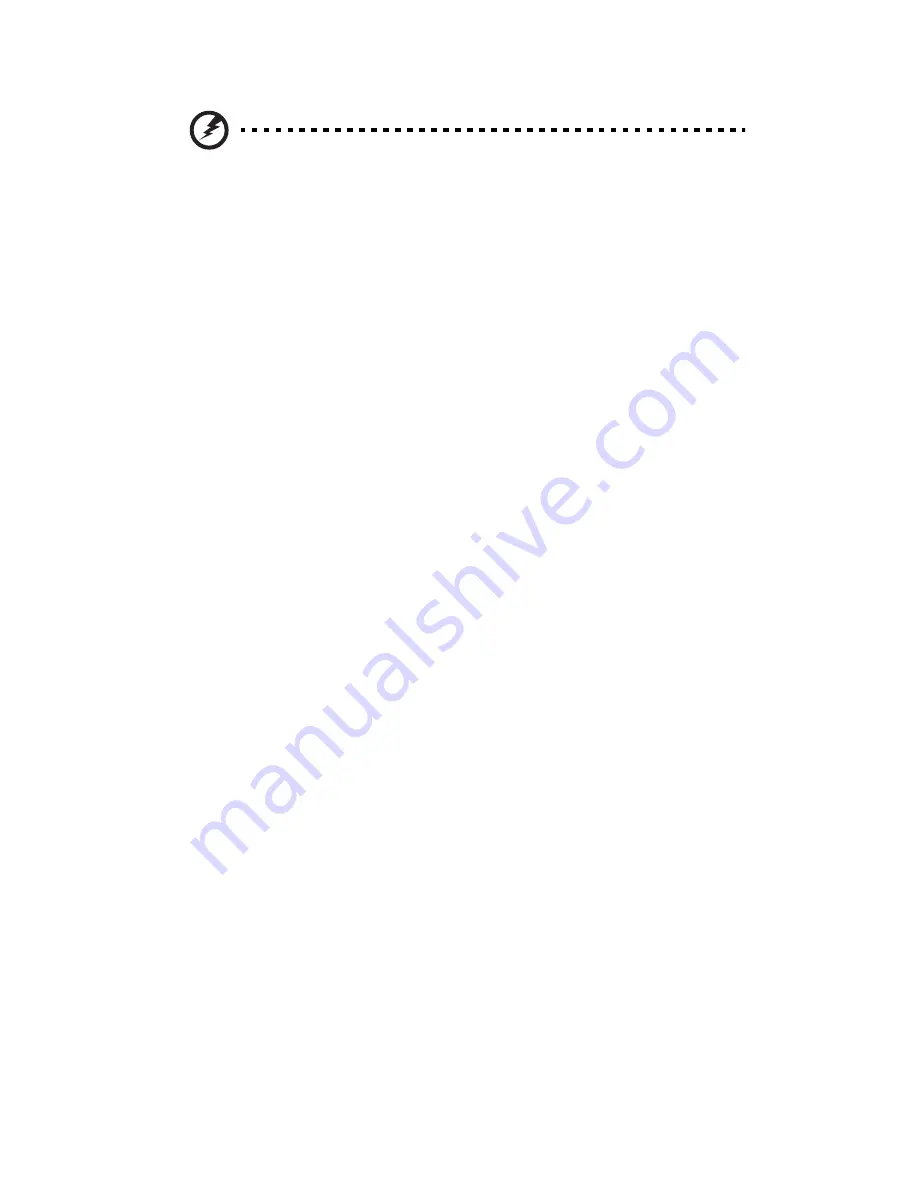
4 Mejoramiento de la computadora
52
¡Peligro! Si no apaga correctamente la computadora antes
de instalar un componente podrá causar un daño serio.
Sólo técnicos cualificados deben abrir, mejorar o
reconfigurar la computadora.
Instrucciones post-instalación
Observe las siguientes instrucciones luego de instalar un componente
en la computadora:
1
Asegúrese de que los componentes estén bien instalados.
2
Reemplace cualquier tarjeta de expansión o periférico que haya
retirado anteriormente.
3
Reemplace el panel lateral.
4
Conecte los cables necesarios y enciéndala.
Summary of Contents for Veriton 7600GT
Page 1: ...Veriton 7600GT GTR V Guía del usuario ...
Page 6: ...vi ...
Page 7: ...1 Primero lo primero ...
Page 8: ...Este capítulo describe las especificaciones del sistema y el contenido de su computadora ...
Page 13: ...2 Presentación de la computadora ...
Page 14: ...Este capítulo presenta las características y componentes más importantes de su computadora ...
Page 32: ...2 Presentación de la computadora 26 ...
Page 33: ...3 Posición de la computadora ...
Page 55: ...4 Mejoramiento de la computadora ...
Page 72: ...4 Mejoramiento de la computadora 66 ...
Page 73: ...5 Utilidades del sistema ...
Page 74: ...Este capítulo describe las aplicaciones preinstaladas en la computadora ...
Page 94: ...5 Utilidades del sistema 88 ...
Page 95: ...6 Preguntas y respuestas ...
Page 100: ...6 Preguntas y respuestas 94 ...
Page 101: ...Apéndice A Avisos ...
Page 106: ...Apéndice A Avisos 100 ...
Page 107: ...Apéndice B Cuidado de su computadora ...
Page 111: ...Apéndice C Introducción de RAID sólo para el modelo serie R ...
Page 130: ...Apéndice C Introducción de RAID sólo para el modelo serie R 124 ...
Page 134: ...Indice 128 ...
















































