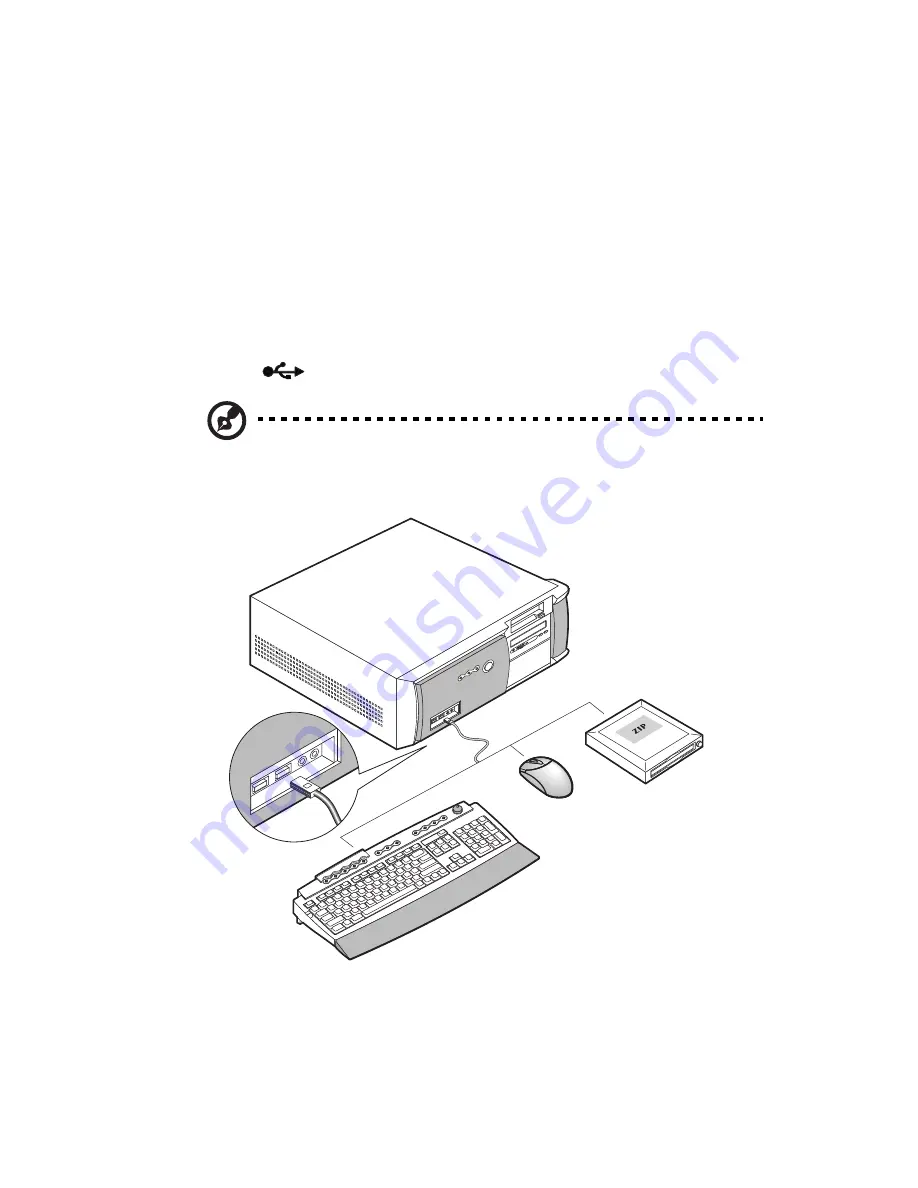
39
Connecting USB devices
Universal Serial Bus (USB) is a new serial bus design that is capable of
cascading peripherals such as a keyboard, mouse, joystick, scanner,
printer and modem. With USB, complex cable connections can be
eliminated.
Your computer comes with four USB ports: two each on both the front
and rear panel. These ports allow you to connect additional USB
devices to your computer without using up its system resources.
To connect a USB device, simply plug the device cable into any of the
USB ports
(black port).
Note:
The USB devices shown below are for your reference only.
Actual device models may vary in different countries.
Summary of Contents for Veriton 5200
Page 1: ...Veriton 5200 series Veriton 5200 Veriton 5200D User s guide ...
Page 9: ...1 First things first ...
Page 14: ...1 First things first 6 ...
Page 15: ...2 System tour ...
Page 16: ...This chapter discusses the features and components of your computer ...
Page 31: ...3 Setting up your computer ...
Page 53: ...4 Upgrading your computer ...
Page 61: ...53 Veriton 5200 mainboard layout ...
Page 62: ...4 Upgrading your computer 54 Veriton 5200D mainboard layout ...
Page 74: ...4 Upgrading your computer 66 ...
Page 75: ...5 System utilities ...
Page 76: ...This chapter describes the applications that came with your computer ...
Page 81: ...6 Frequently asked questions ...
















































