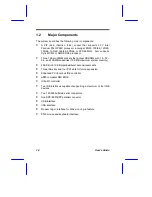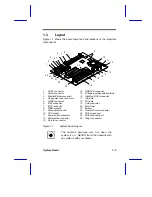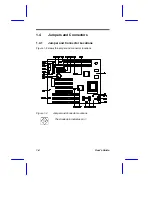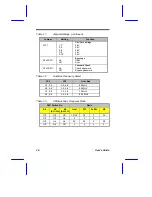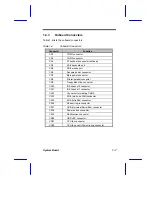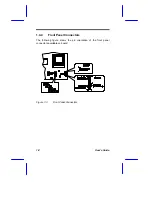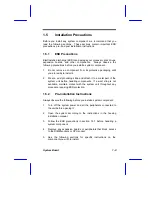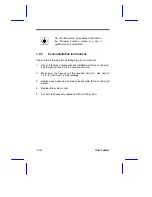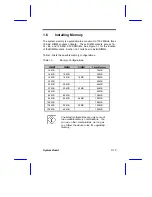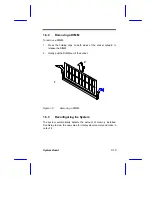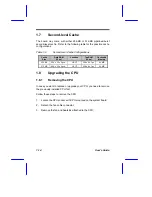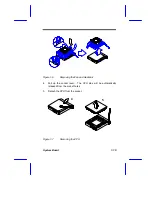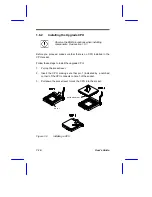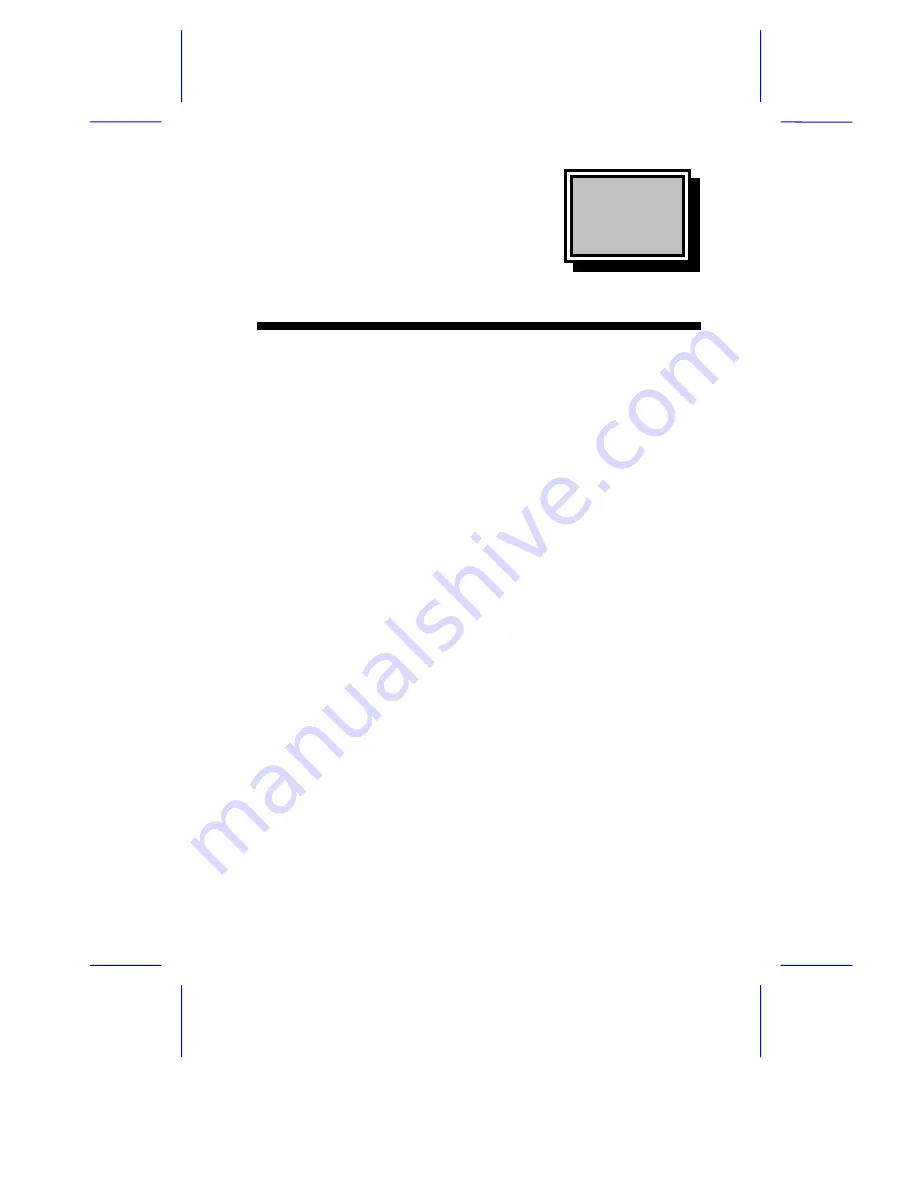
& K D S W H U
System Board
System Board
1-1
1.1
Features
The V58 is a Pentium-based system board that utilizes the PCI local
bus architecture. It supports Intel Pentium P54C/P55C, Cyrix M1/M2,
and AMD K5/K6 processors. It has three ISA and four PCI slots for
future expansion. The system memory is expandable to 192 MB via
three onboard 168-pin DIMM (double in-line memory module) sockets.
The board also comes with either 256- or 512-KB pipelined-burst
second-level cache.
Onboard I/O interfaces include two UART 16C550 serial ports, a
parallel port with Enhanced Parallel Port (EPP)/Extended Capabilities
Port (ECP) feature, PS/2 keyboard and mouse ports, and VGA port. A
Universal Serial Bus (USB) interface is added to the design to enable
the system to support more peripherals.
Other special features supported are Wireless communication,
Hardware monitoring and Wake-on ring-in functions. These features
are discussed in the later part of this chapter.
The system is fully compatible with Windows 95, Windows NT,
NetWare, MS-DOS v6.X, OS/2, and UNIX operating systems.