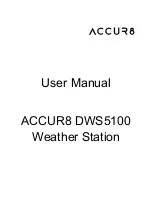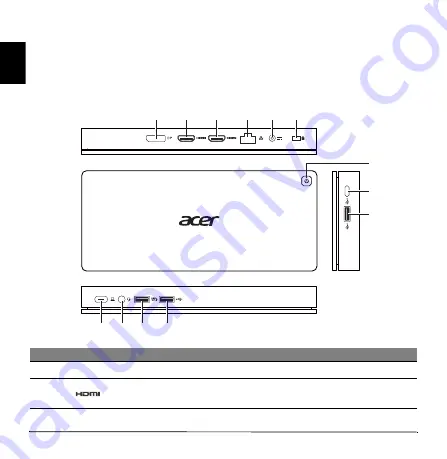
4 -
E
ng
lish
Ports and connectors
This section describes the ports and connectors of the Acer USB Type-C Dock II.
Note:
You computer must feature a USB Type-C port that supports at the
same time the Power Delivery, DP, and data transfer functions.
Views
2
3
4 5 6
1
13 12 11 10
7
9
8
#
Icon
Item
Description
1
DP
DisplayPort 1.2 port
Supports high-definition digital video connections.
2
HDMI 2.0 port 1
Supports high-definition digital audio/video
connections.