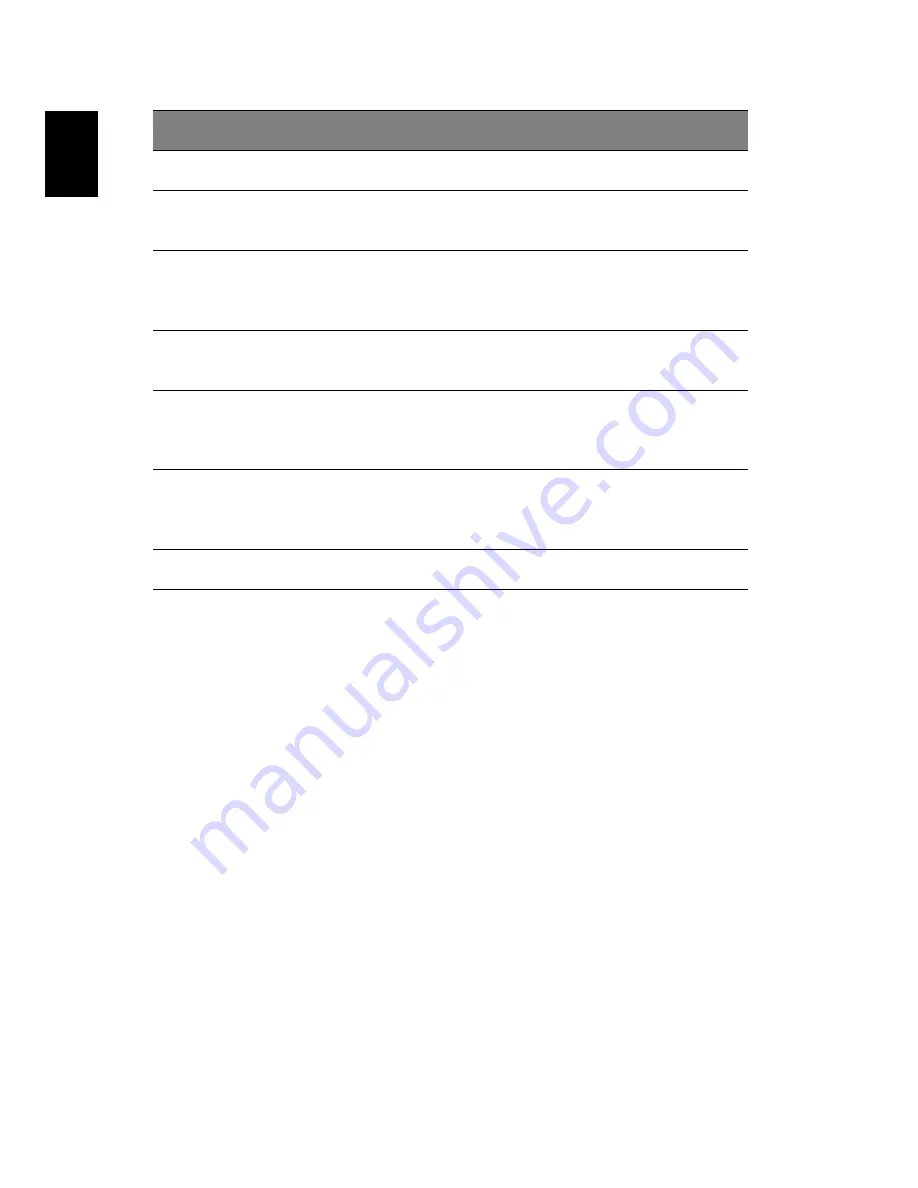
2
English
3
Keyboard
Inputs data into your computer.
4
Palmrest
Comfortable support area for your hands
when you use the computer.
5
Click buttons
(Left, center and right)
The left and right buttons function like the
left and right mouse buttons; the center
button serves as a 4-way scroll button.
6
Touchpad
Touch-sensitive pointing device which
functions like a computer mouse.
7
Status indicators
Light-Emitting Diodes (LEDs) that turn on
and off to show the status of the
computer’s functions and components.
8
Launch keys
Buttons for launching frequently used
programs. See “Launch keys” on page 20
for more details.
9
Power button
Turns the computer on and off.
#
Item
Description
Summary of Contents for TravelMate 4601
Page 1: ...TravelMate 4100 4600 Series User s Guide ...
Page 10: ......
Page 46: ...36 English ...
Page 60: ...50 English ...
Page 61: ...Troubleshooting my computer ...
Page 69: ...Appendix A Regulation safety notices ...
Page 70: ...This appendix lists the general notices for your computer ...
Page 84: ...Appendix A Regulation safety notices 74 English ...













































