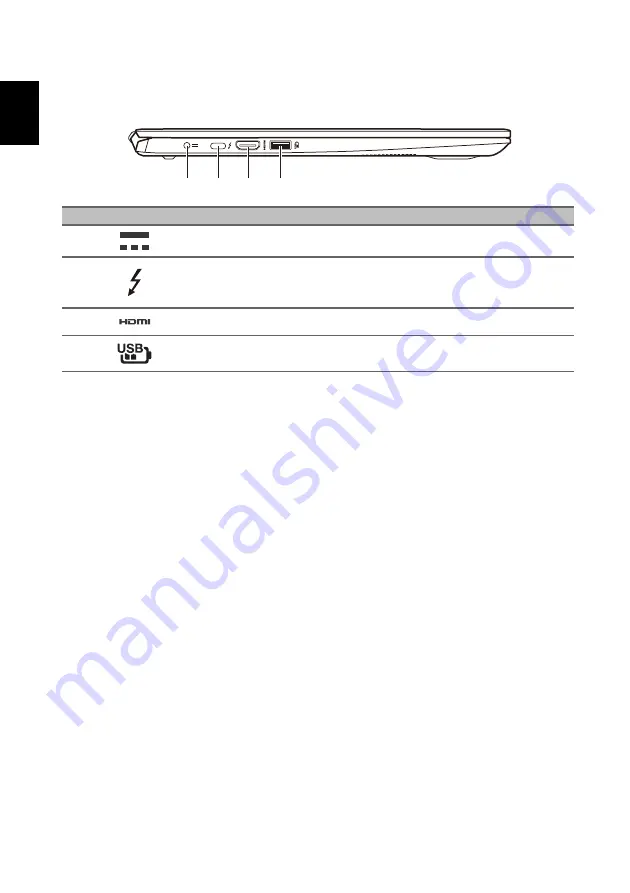
Your Acer notebook tour
6
English
Left view
1
4
2 3
#
Icon
Item
Description
1
DC-in jack
Connects to an AC adapter.
2
USB Type-C /
Thunderbolt™ 4 port
Connects to USB devices with a USB Type-C
connector.
Supports Thunderbolt™ 4 and displays.
3
HDMI port
Supports high-definition digital video connections.
4
USB port with power-
off charging
Connects to USB devices.
USB Type
-
A information
• USB 3.2 Gen 1 compatible ports are blue.
• Compatible with USB 3.2 Gen 1 and earlier devices.
• For optimal performance, use USB 3.2 Gen 1-certified devices.
• Defined by the USB 3.2 Gen 1 specification (SuperSpeed USB).
USB Type-C information
• USB 3.2 Gen 2 with transfer speeds up to 10 Gbps.
• Supports DisplayPort
™
audio/video output.
• Compatible with Thunderbolt
™
4.
• Delivers up to 3 A at 5 V DC for USB charging.
• DC-in: requires power adapter or power source providing 65 W at
19 V.
For optimal performance, please use a certified Acer power adapter or USB Power
Delivery device.




























