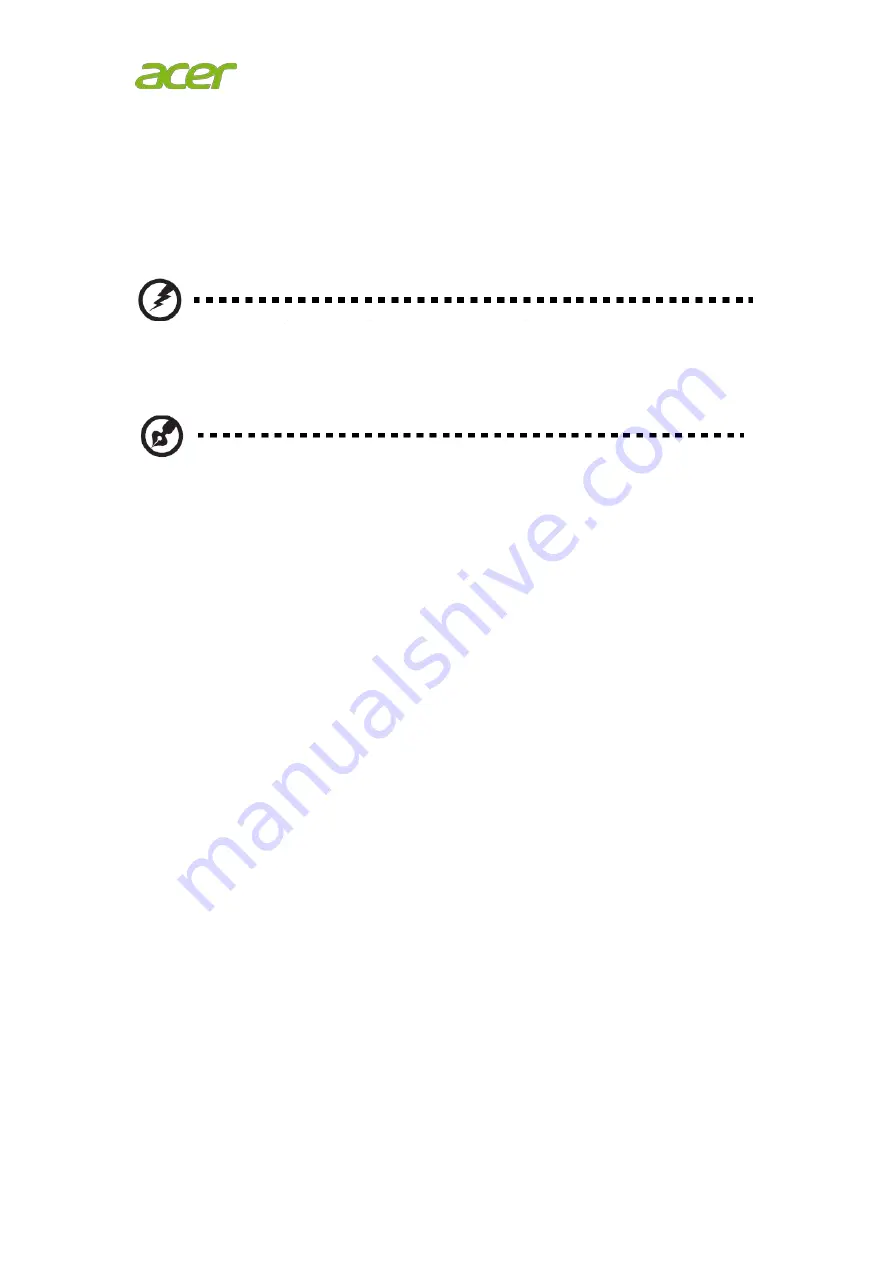
rating. If power strips are used, the load should not exceed 80% of the power
strip's input rating.
•
This product's power cord is equipped with a three-wire grounded plug. The
plug only fits in a grounded power outlet. Make sure the power outlet is
properly grounded before inserting the power cord plug. Do not insert the plug
into a non-grounded power outlet. Contact your electrician for details.
Warning! The grounding pin is a safety feature. Using a power outlet that is not
properly grounded may result in electric shock and/or injury.
Note: The grounding pin also provides good protection from unexpected noise
produced by other nearby electrical devices that may interfere with the performance
of this product.
•
Use the product only with the supplied power supply cord set. If you need to
replace the power cord set, make sure that the new power cord meets the
following requirements: UL listed/CSA certified, rated 7 A 125 V minimum, 2.7
meters (9 feet) maximum length.
Product servicing
Do not attempt to service this product yourself, as opening or removing covers may
expose you to dangerous voltage points or other risks. Refer all servicing to qualified
service personnel. Unplug this product from the wall outlet and refer servicing to
qualified service personnel when:
•
the power cord or plug is damaged, cut or frayed
•
liquid was spilled into the product
•
the product was exposed to rain or water
•
the product has been dropped or the case has been damaged
•
the product exhibits a distinct change in performance, indicating a need for
service
•
the product does not operate normally after following the operating
instructions







































