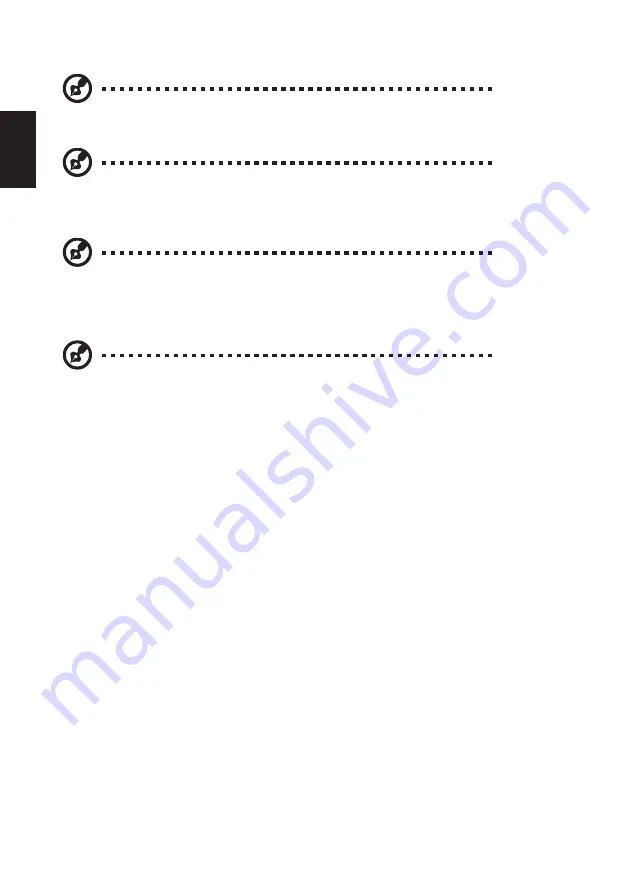
12
English
5. Brightness: Adjust the brightness from 0 to 100.
Note:
Adjusts the balance between light and dark shades.
6. Contrast: Adjust the contrast from 0 to 100.
Note:
Sets the degree of difference between light and dark areas.
7. Black Boost: Adjust the black level from 0 to 10. Enhances shadows by increasing the
brightness without changing lighter shades.
Note:
If the image is very bright or has few shadow areas, adjusting
this setting may not result in any noticeable changes to the image.
8. Blue Light: Filters out blue light to protect your eyes by adjusting how much blue
light is shown -- 80%, 70%, 60%, or 50%.
Note:
Higher values allow more blue light through. For the best
protection select a lower value.
9. ACM: Turn ACM on or off. The default is off.
10. Super Sharpness: Turn the Super Sharpness On or Off. Super Sharpness technology
can simulate high-resolution images by boosting the pixel density of the original
source to make images sharper and clearer.







































