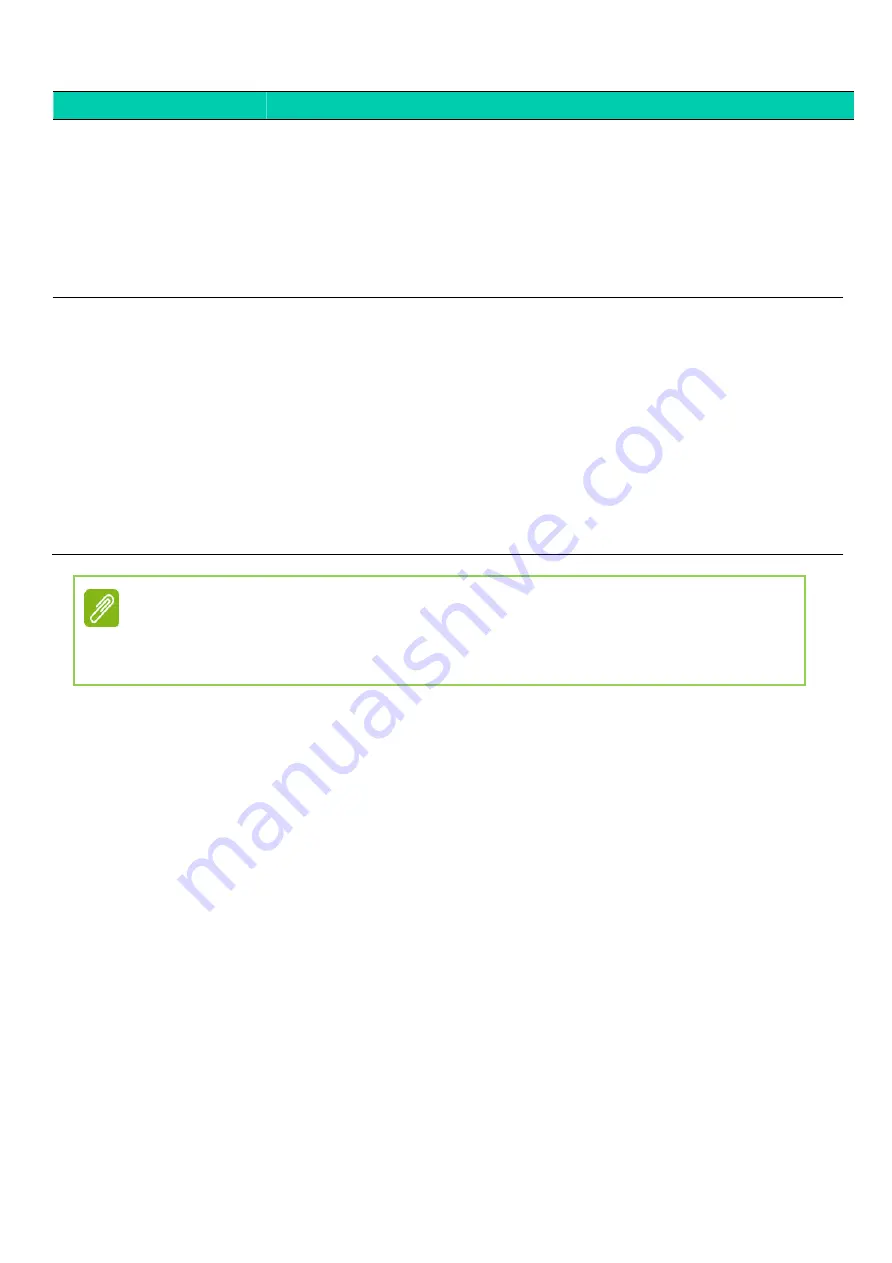
- PredatorSense
32
Category
Description
Fan Control
Provide Fan speed control in Auto, Gaming and
Custom mode for fans including, Front fan , Back
fan CPU fan and GPU fan. And show the fan speed
for fans. On the Custom fan speed, user can adjust
the fan speed in percentage.
Custom fan speed only can control by 60 ~
100% percentage.
Monitoring
Provide 3 tabs for CPU and GPU and System.
Temperature in C
Loading in %
Frequency in MHz
Voltage in V
Download/Upload in bytes/s of WIFI/Ethernet
Usage in GB of RAM
Note
System will appear abnormal situation or reboot
when overclocking(OC)


































