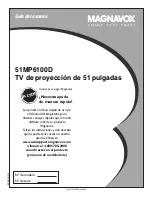9
... English
Introduction
1.
Transmit Indicator Light
2.
Power
3.
Empowering Key
4.
Menu
5.
Four Directional Select Keys
6.
Laser Button
7.
Zoom
8.
Ke
9.
Keystone -
10. Page Up
11. Page Down
Remote Control with Laser Pointer
12. Re-Sync
13. Hide
14. Source
15. Freeze
16. Laser Pointer
1
6
11
2
3
8
10
5
4
16
13
12
9
14
15
7