Reviews:
No comments
Related manuals for PD116P
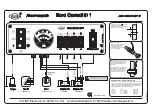
811
Brand: Calira Pages: 14

357
Brand: Manfrotto Pages: 2

M8
Brand: Paillard Pages: 21

BIM-BAM GNS-921
Brand: e2 elektro Pages: 2

K618
Brand: Yakima Pages: 11

RS24
Brand: WÄRTSILÄ Pages: 64

PT-VW430U
Brand: Panasonic Pages: 13

7564 20 Series
Brand: Berkefeld Pages: 12

IR 2.0 12-24Vdc
Brand: DOMUS LINE Pages: 9

DRS2
Brand: Dometic GROUP Pages: 20

Ski Kit
Brand: Burley Pages: 16

OADR 20I6465/S14F
Brand: Baumer Pages: 4

TVS-HQ-PRO01S
Brand: HQ Pages: 2

PBS-MWSK
Brand: Echomaster Pages: 8

531s - Transducer
Brand: Garmin Pages: 2

BT02 A Series
Brand: BABYTREND Pages: 6

Qualcomm Quick Charge 3.0
Brand: The Kase Pages: 28

ZED 2
Brand: Look Pages: 69






















