Reviews:
No comments
Related manuals for PD110z

Flip WM55H
Brand: Samsung Pages: 2

PP135
Brand: QVS Pages: 1

SP-CEIL-004
Brand: InFocus Pages: 3

Studio Experience PREMIERE 30HD
Brand: BOXLIGHT Pages: 67

215EPolaview
Brand: Polaroid Pages: 75

PRO360W
Brand: Optoma Pages: 1

Inspire 800 PW800A
Brand: artograph Pages: 78
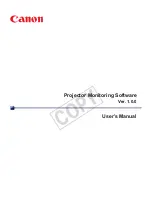
LV-7275
Brand: Canon Pages: 25

LV-5110E
Brand: Canon Pages: 12

LV-5220 - Multimedia Projector SVGA
Brand: Canon Pages: 6

LV-7105
Brand: Canon Pages: 2

D78-5532
Brand: Canon Pages: 119

LV-7320
Brand: Canon Pages: 4

LV-7575
Brand: Canon Pages: 71

LV-5220 - Multimedia Projector SVGA
Brand: Canon Pages: 64

LV-7340
Brand: Canon Pages: 6

LV-7545
Brand: Canon Pages: 44

LV-7297A
Brand: Canon Pages: 2
























