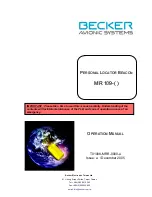Acer p700 Series Portable Navigator fundamentals
Recharging the Acer p700 Series Portable Navigator
9
Recharging the device using the car charger
Use the car charger to recharge your device while it is mounted on your vehicle.
Recharging the device using the USB cable
The Mini USB Sync and charge cable that comes with your device enables you to
connect your device to a computer running on the Microsoft Windows platform.
When connected, the device battery is also recharged via the USB connection.
Go to the
"Establishing a device-PC connection" on page 7 for instructions on how to
connect your
Acer p700 Series Portable Navigator
to a computer.
Summary of Contents for p700 Series
Page 1: ...Acer p700 Series Portable Navigator User s Guide ...
Page 2: ......