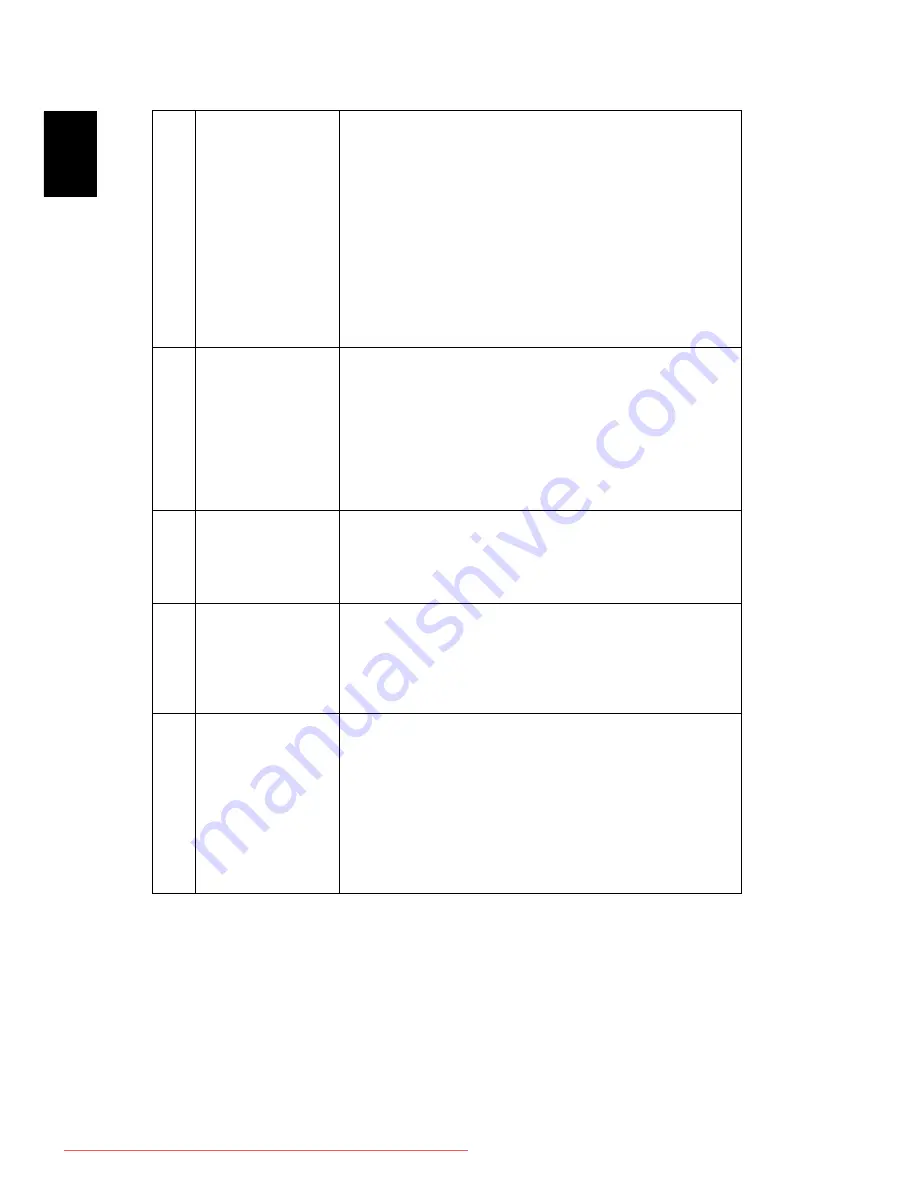
44
En
gl
ish
3
Partial, scrolling
or incorrectly
displayed image
(For notebooks)
•
Press "RESYNC" on the remote control or control
panel.
•
For an incorrectly displayed image:
•
Follow the steps for item 2 (above) to adjust
the resolution of your computer.
•
Press the toggle output settings. Example:
[Fn]+[F4],
Compaq
[Fn]+[F4],
Dell [Fn]+[F8]
,
Gateway [Fn]+[F4]
,
IBM [Fn]+[F7]
,
HP
[Fn]+[F4]
,
NEC [Fn]+[F3]
,
Toshiba [Fn]+[F5 ]
•
If you experience difficulty changing resolutions or
your monitor freezes, restart all equipment
including the projector.
4
The screen of the
notebook
computer is not
displaying your
presentation
•
If you are using a Microsoft
®
Windows
®
based
notebook: Some notebook PCs may deactivate their
own screens when a second display device is in use.
Each has a different way to be reactivated. Refer to
your computer's manual for detailed information.
•
If you are using an Apple
®
Mac
®
OS based
notebook: In System Preferences, open Display and
select Video Mirroring "On".
5
Image is unstable
or flickering
•
Adjust the "Tracking" to correct it. Refer to the
"Image" section for more information.
•
Change the display color depth settings on your
computer.
6
Image has vertical
flickering bar
•
Use "Frequency" to make an adjustment. Refer to
the "Image" section for more information.
•
Check and reconfigure the display mode of your
graphics card to make it compatible with the
projector.
7
Image is out of
focus
•
Make sure the lens cap is removed.
•
Adjusts the focus ring on the projector lens.
•
Make sure the projection screen is within the
required distance of 3.9 to 39.4 feet (1.2 to 12.0
meters) from the projector and 3.3 to 39.4 feet (1.0
to 10.0 meters)(P1303PW) from the projector. Refer
to the "How to Get a Preferred Image Size by
Adjusting Distance and Zoom" section for more
information.
Downloaded From projector-manual.com Acer Manuals
















































