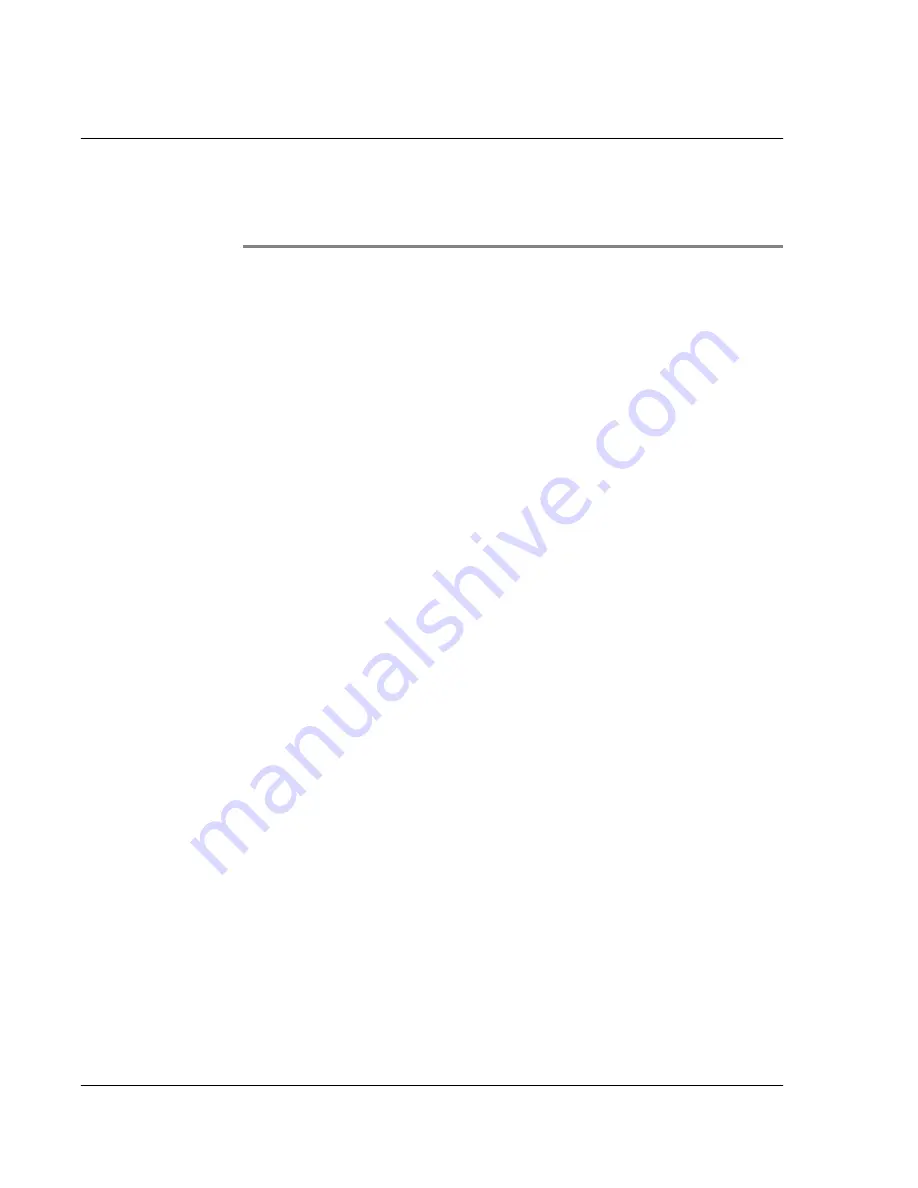
About this User’s Guide
Disposal instructions
iv
About this User’s Guide
Welcome to the Acer n300 Handheld User’s Guide. This User’s Guide is designed to
help you get up and running quickly with your new Acer n300—a Microsoft
®
Windows
Mobile
TM
Version 5.0 Software for Pocket PC handheld. It describes all you need to
know about how to use your handheld as well as the application programs that come
with it.
This User’s Guide will discuss the following topics:
• A tour of the Acer n300 system
• Setup and maintenance procedures
• Taking advantage of your handheld’s expansion features
• Synchronizing data between your handheld and your computer
• Connecting your handheld to a computer, a network, or the Internet
• Personalizing your handheld with your own preference settings
This User’s Guide introduces you to the many ways your Acer n300 can help you
organize and manage both business and personal information to make your everyday
activities a more productive and satisfying experience.



















