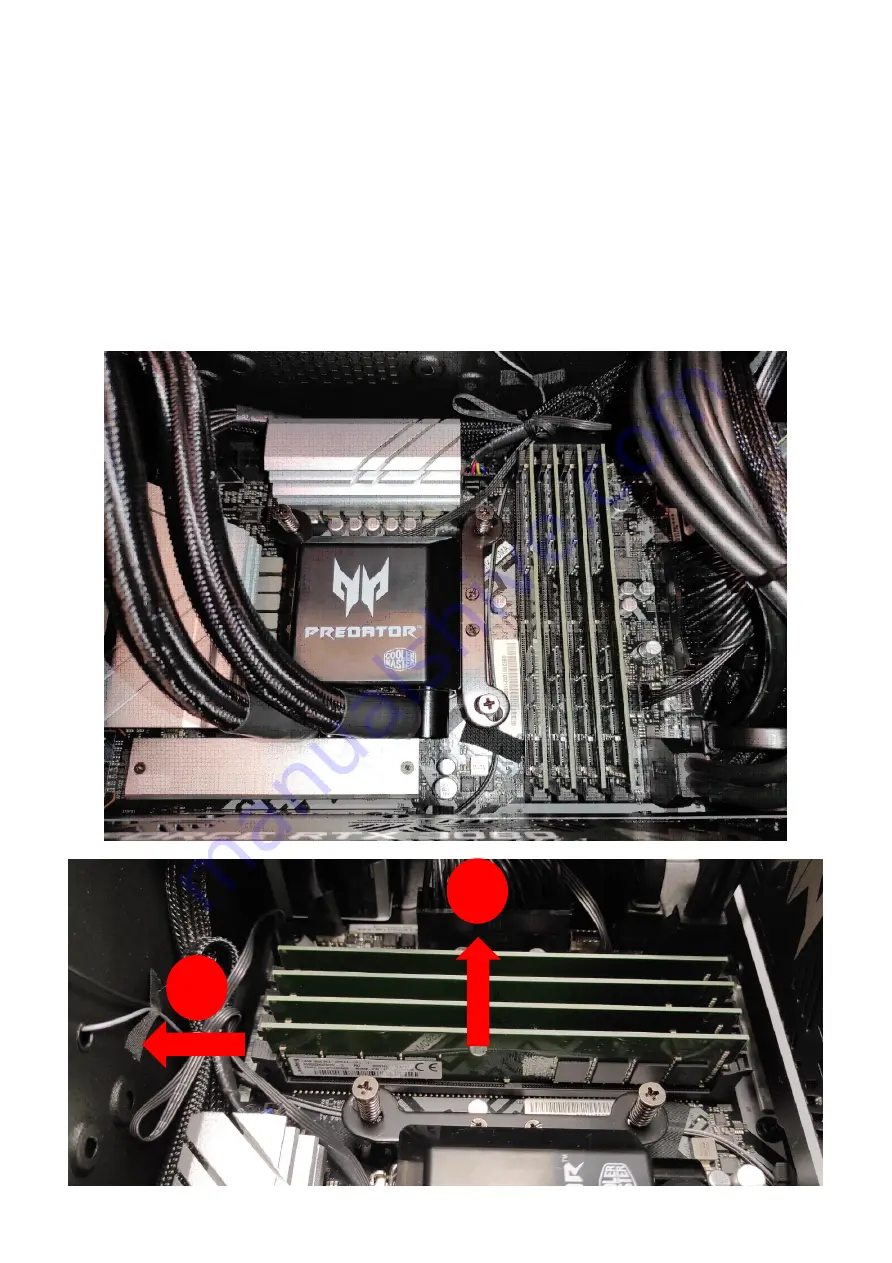
- Upgrading your Computer
20
Removing a memory module
1. Perform Pre-installation instructions on page 6.
2. Disconnect the thermal fan cable from the mainboard.
3. Press outward the holding clips on both sides of the
DIMM slot outward to release the memory module (1).
4. Gently pull the memory module upward to remove it
from the DIMM slot (2).
5. Repeat steps 3~4 to remove the other memory modules.
2
1
Summary of Contents for I911-K38GLR0
Page 1: ...Table of Contents 1 Predator PO5 625s User s Guide ...
Page 11: ...Upgrading your Computer 11 System Layout CPU RAM SSD M2_1 VGA ODD SSD M2_2 HDD PSU Wifi M2_3 ...
Page 15: ...Upgrading your Computer 15 9 Remove HDD from black rack ...
Page 27: ...Upgrading your Computer 27 5 Detach the M 2 SSD module from the mainboard ...
Page 37: ...Upgrading your Computer 37 ...
Page 38: ... Upgrading your Computer 38 ME Features Headphone hook Handle ...
Page 39: ...PredatorSYNC 39 PredatorSYNC In this section you will find PredatorSYNC ...
















































