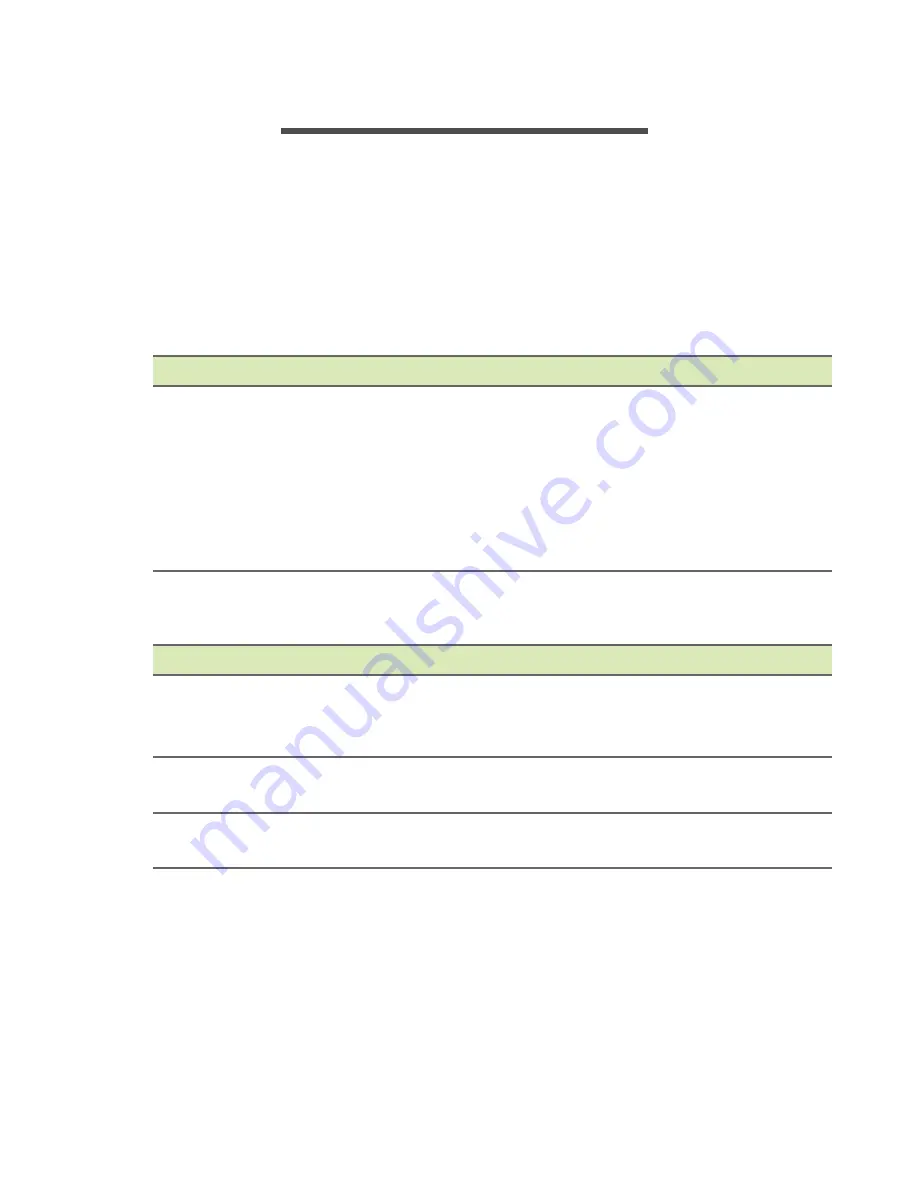
44 - Appendix
A
PPENDIX
FAQ and troubleshooting
This section lists frequently asked questions that may arise during the
use of your camera, and gives easy answers and solutions to these
questions.
Audio
Question
Suggestions
Why is there no
sound coming from
the device?
If the headset is plugged into the device, the
speaker is automatically shut off. Disconnect
the headset.
Check that the device volume setting is not
muted.
Check that the volume control is not at its
lowest setting.
Multimedia files
Question
Suggestions
Why can’t I view my
picture files?
You may be trying to view an
image that is not supported. Try a different
app.
Why can’t I view my
video files?
You may be trying to view a video that is not
supported. Try a different app.
Why can’t I play my
music files?
You may be trying to play a file that is not
supported. Try a different app.
Summary of Contents for Holo360
Page 1: ...User s Manual ...




























