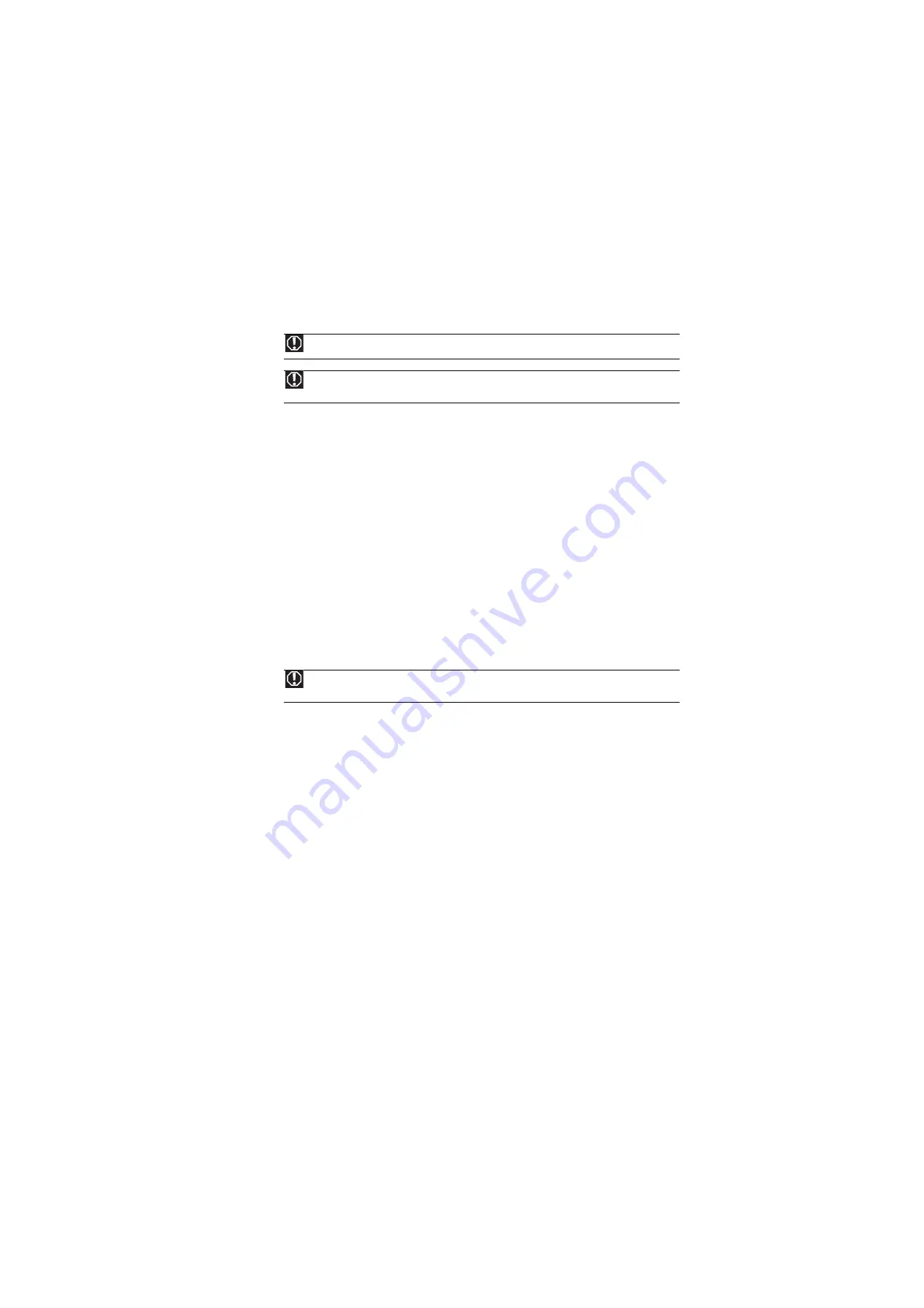
Safety, Regulatory, and Legal Information
20
Important safety information
Your Gateway product is designed and tested to meet the latest standards for safety of information technology equipment. However,
to ensure safe use of this product, it is important that the safety instructions marked on the product and in the documentation are
followed.
Setting up your system
■
Read and follow all instructions marked on the product and in the documentation before you operate your system. Retain all safety
and operating instructions for future use.
■
Do not use this product near water or a heat source such as a radiator.
■
Set up the system on a stable work surface.
■
The product should only be operated from the type of power source indicated on the rating label.
■
If your product has a voltage selector switch, make sure that the switch is in the proper position for your area. The voltage selector
switch is set at the factory to the correct voltage.
■
Openings in the monitor case are provided for ventilation. Do not block or cover these openings. Make sure you provide adequate
space, at least 6 inches (15 cm), around the system for ventilation when you set up your work area. Never insert objects of any kind
into the monitor ventilation openings.
■
Some products are equipped with a three-wire power cord to make sure that the product is properly grounded when in use. The
plug on this cord will only fit into a grounding-type outlet. This is a safety feature. If you are unable to insert the plug into an outlet,
contact an electrician to install the appropriate outlet.
■
If you use an extension cord with this system, make sure that the total ampere rating on the products plugged into the extension
cord does not exceed the extension cord ampere rating.
Care during use
■
Do not walk on the power cord or allow anything to rest on it.
■
Do not spill anything on the system. The best way to avoid spills is to avoid eating and drinking near your system.
■
Do not expose the monitor to rain or use near water. If the monitor does get exposed to moisture, unplug it and allow it to dry for
24 hours. Call Gateway Customer Care for advice on whether the monitor is safe to turn back on.
■
When the monitor is turned off, a small amount of electrical current still flows through the monitor. To avoid electrical shock,
always unplug all power cables and modem cables from the wall outlets before cleaning the system.
■
Unplug the system from the wall outlet and refer servicing to qualified personnel if:
■
The power cord or plug is damaged.
■
Liquid has been spilled into the system.
■
The system does not operate properly when the operating instructions are followed.
■
The system was dropped or the cabinet is damaged.
■
The system performance changes.
Replacement parts and accessories
Use only replacement parts and accessories recommended by Gateway.
Warning
Always follow these instructions to help guard against personal injury and damage to your Gateway product.
Warning
Do not use Gateway products in areas classified as hazardous locations. Such areas include patient care areas
of medical and dental facilities, oxygen-laden environments, or industrial facilities.
Warning
To prevent electric shock, never remove the cover. No user serviceable parts inside. Refer servicing to qualified
service personnel.
Summary of Contents for HD2201
Page 1: ... 22 inch Widescreen LCD Monitor USERGUIDE ...
Page 2: ......
Page 4: ...Contents ii ...
Page 28: ...Safety Regulatory and Legal Information 24 ...
Page 29: ......





















