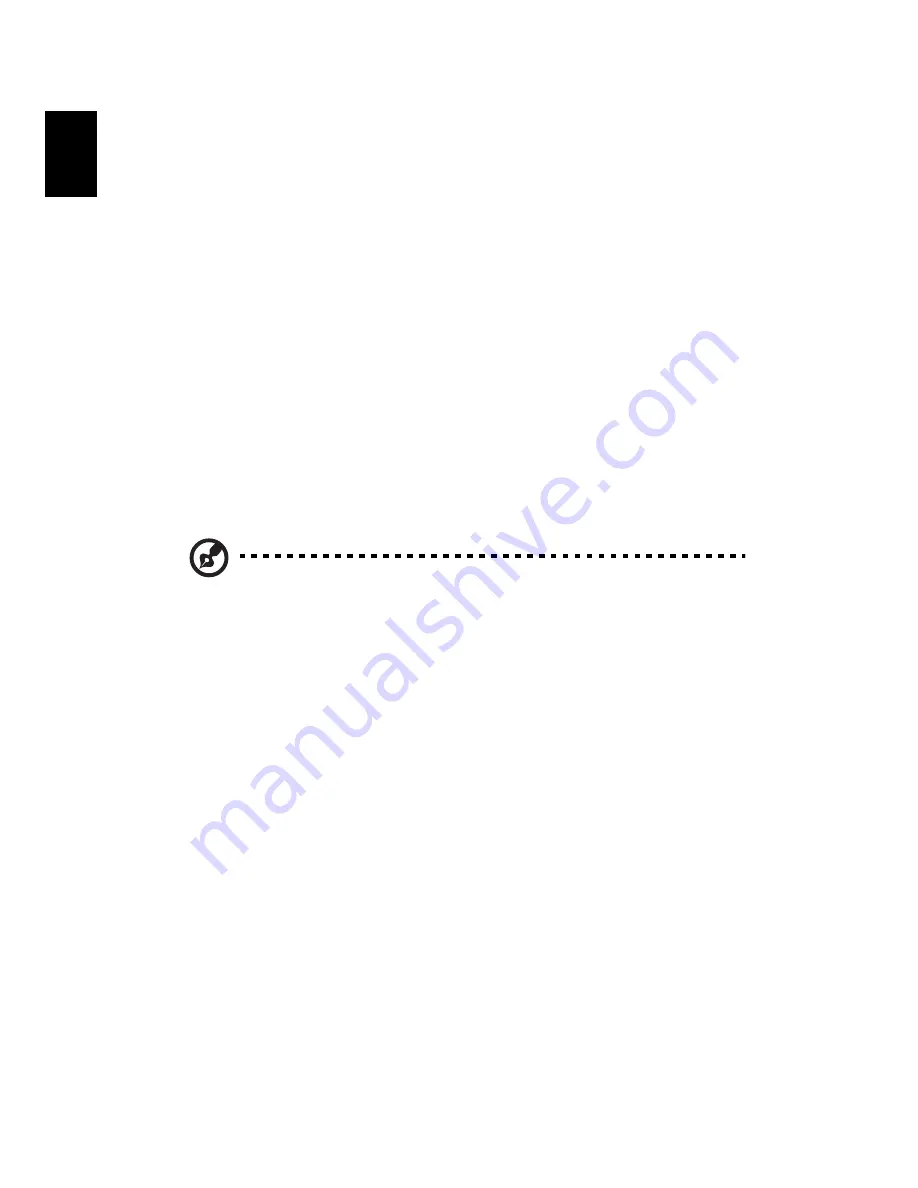
7 Frequently asked questions
74
English
Frequently asked questions
The following questions indicate possible situations that may arise during the
use of your computer and each is followed by easy answers and solutions.
I pressed the power button but the system did not boot up.
Check the LED on the power button.
If the LED is not lit, no power is being applied to the system. Try the following:
•
Check if you properly plugged the power cable into an electrical outlet.
•
If you are using a power strip, make sure it is plugged in and
turned on.
If the LED is lit, check the following:
•
The operating system files may be damaged or missing. Insert the startup
disk you created during Windows setup into the ODD and press <Ctrl> +
<Alt> + <Del> to restart your computer. This will automatically diagnose
your system and make necessary fixes. However, if the diagnostic utility still
reports a problem, then you may have to perform the recovery process to
restore your system to its original default factory settings.
Note: For more information about recovering your system,
see “Acer eRecovery Management” on page 52.
Nothing appears on the screen.
Your computer's power management function automatically blanks the screen
to save power. Just press any key to turn the display back on.
If pressing a key does not work, you can restart your computer. If restarting
your computer does not work, contact your dealer or technical support center
for assistance.
Summary of Contents for GT7700-UQ9300A
Page 1: ...User Guide ...
Page 8: ...viii ...
Page 12: ...xii ...
Page 13: ...1 First things first ...
Page 18: ...1 First things first 6 English ...
Page 19: ...2 System tour ...
Page 20: ...2 System tour 8 English External and internal structure Closed front panel ...
Page 21: ...9 English No Component 1 Hinge screws x 4 2 Door hinges x 4 3 Bezel door ...
Page 22: ...2 System tour 10 English Front panel ...
Page 26: ...2 System tour 14 English Rear panel ...
Page 30: ...2 System tour 18 English System board Mainboard ...
Page 38: ...2 System tour 26 English ...
Page 39: ...3 Setting up your computer ...
Page 49: ...4 Using your desktop ...
Page 57: ...45 English jack green jack located on the front and rear of the computer ...
Page 62: ...4 Using your desktop 50 English ...
Page 63: ...5 Acer Empowering Technology ...
Page 66: ...5 Acer Empowering Technology 54 English ...
Page 67: ...6 Upgrading your computer ...
Page 85: ...7 Frequently asked questions ...
Page 92: ...7 Frequently asked questions 80 English ...
Page 93: ...8 Regulations and safety notices ...
Page 104: ...8 Regulations and safety notices 92 English ...
















































