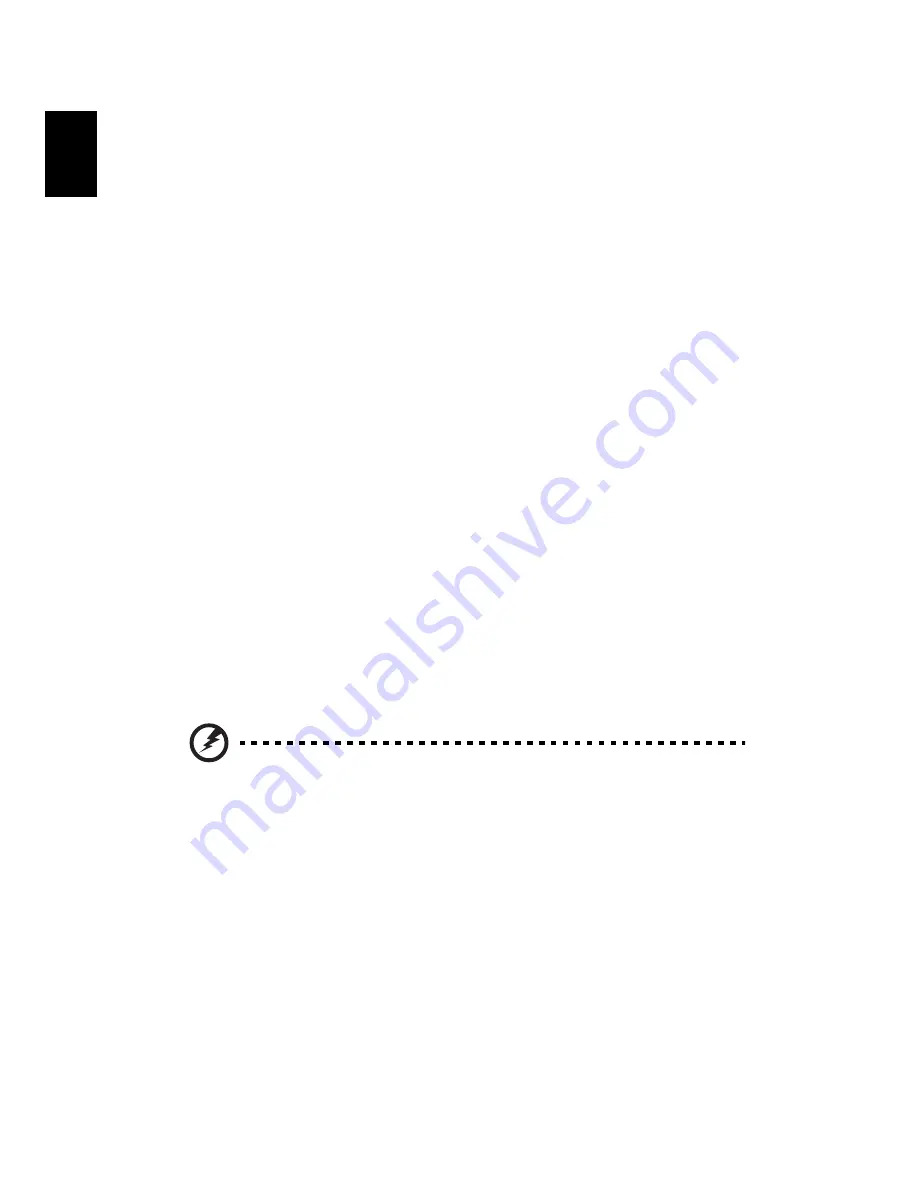
6 Upgrading your computer
56
English
Installation precautions
Before you install any computer component, we recommend that you read the
following sections. These sections contain important ESD precautions along
with preinstallation and post-installation instructions.
ESD precautions
Electrostatic discharge (ESD) can damage your processor, disk drives, expansion
boards, and other components. Always observe the following precautions
before you install a computer component:
1
Do not remove a component from its protective packaging until you are ready to
install it.
2
Wear a wrist grounding strap and attach it to a metal part of the computer before
handling components. If a wrist strap is not available, maintain contact with the
computer throughout any procedure requiring ESD protection.
Preinstallation instructions
Always observe the following before you install any component:
1
Turn off your computer and all the peripherals connected to it before opening it.
Then unplug all cables from the power outlets.
2
Open your computer according to the instructions on page 58.
3
Follow the ESD precautions described above before handling a
computer component.
4
Remove any expansion boards or peripherals that block access to the DIMM sockets or
component connectors.
5
See the following sections for specific instructions on the component you wish to
install.
Warning! Not turning off the computer properly before you start installing
the components may cause serious damage. Do not attempt the procedures
described in the following sections unless you are a qualified service
technician.
Summary of Contents for GT7700-UQ9300A
Page 1: ...User Guide ...
Page 8: ...viii ...
Page 12: ...xii ...
Page 13: ...1 First things first ...
Page 18: ...1 First things first 6 English ...
Page 19: ...2 System tour ...
Page 20: ...2 System tour 8 English External and internal structure Closed front panel ...
Page 21: ...9 English No Component 1 Hinge screws x 4 2 Door hinges x 4 3 Bezel door ...
Page 22: ...2 System tour 10 English Front panel ...
Page 26: ...2 System tour 14 English Rear panel ...
Page 30: ...2 System tour 18 English System board Mainboard ...
Page 38: ...2 System tour 26 English ...
Page 39: ...3 Setting up your computer ...
Page 49: ...4 Using your desktop ...
Page 57: ...45 English jack green jack located on the front and rear of the computer ...
Page 62: ...4 Using your desktop 50 English ...
Page 63: ...5 Acer Empowering Technology ...
Page 66: ...5 Acer Empowering Technology 54 English ...
Page 67: ...6 Upgrading your computer ...
Page 85: ...7 Frequently asked questions ...
Page 92: ...7 Frequently asked questions 80 English ...
Page 93: ...8 Regulations and safety notices ...
Page 104: ...8 Regulations and safety notices 92 English ...
















































